
【サーチバーでせどり効率アップ】楽天・メルカリサイトの追加方法や使い方を紹介
こんな方のための記事です!
- 副業をしたい方
- オンラインせどり(電脳せどり)で稼ぎたい方
- せどり初心者の方
- せどり中級者の方
- せどりをこれから始めようと思っている方
目次
今回はリサーチを超効率化する、サーチバーの使い方について紹介します。
サーチバー(SearchBar)とはGoogle Chromeの拡張機能の一つで、Chromeに追加して使うことで、
ヤフオクや価格.comなど、複数の検索サイトから特定の商品を検索することができます。
スピーディーかつ簡単に特定の商品について複数のサイトで検索できるので、電脳せどりで稼いで行くには必ずインストールしておきたい拡張機能です。
サーチバーのインストール&設定方法

サーチバーのインストール方法を画像付きで詳しく解説します。
クリックしてインストールを開始して下さい。
インストールするには右上にある「Chromeに追加」をクリックします。
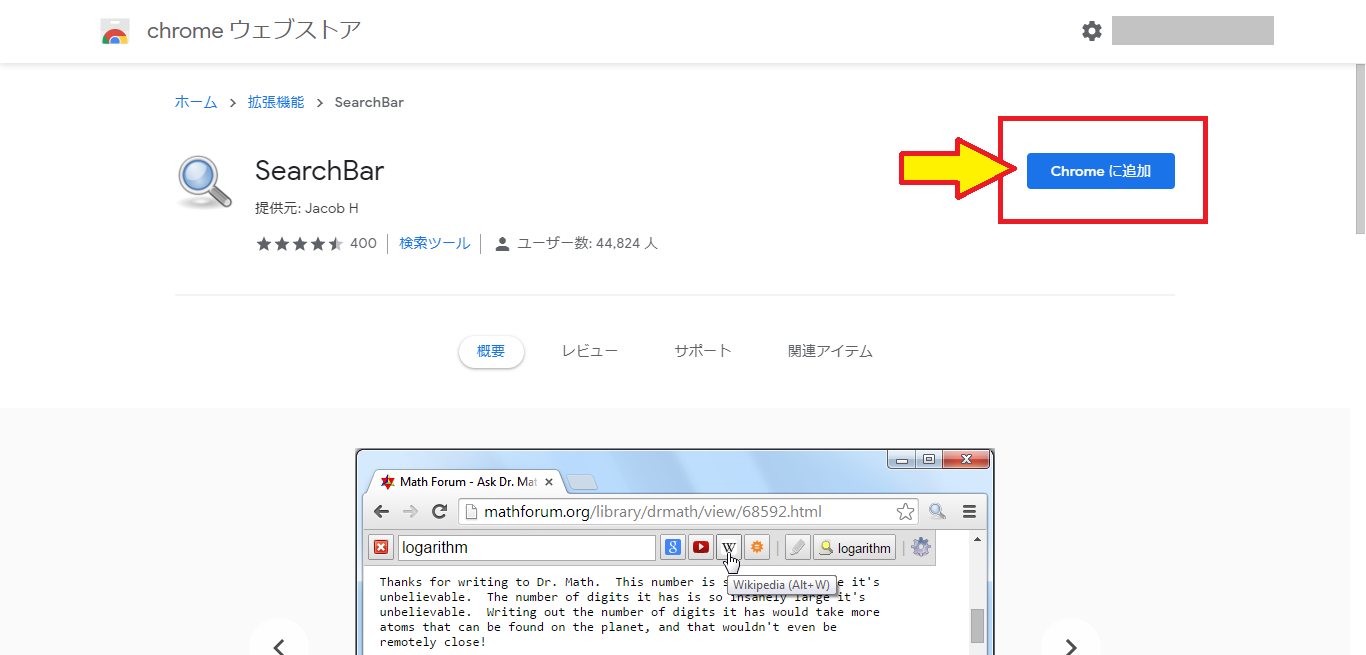

Chromeに追加をクリック後「拡張機能を追加」をクリックしてください。
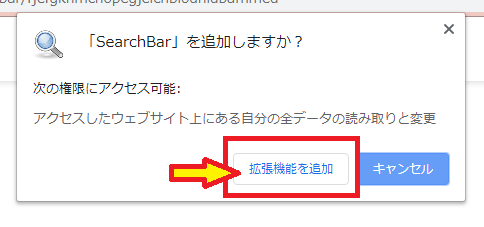

右上にアイコンが表示されたらサーチバーのインストールは完了です。
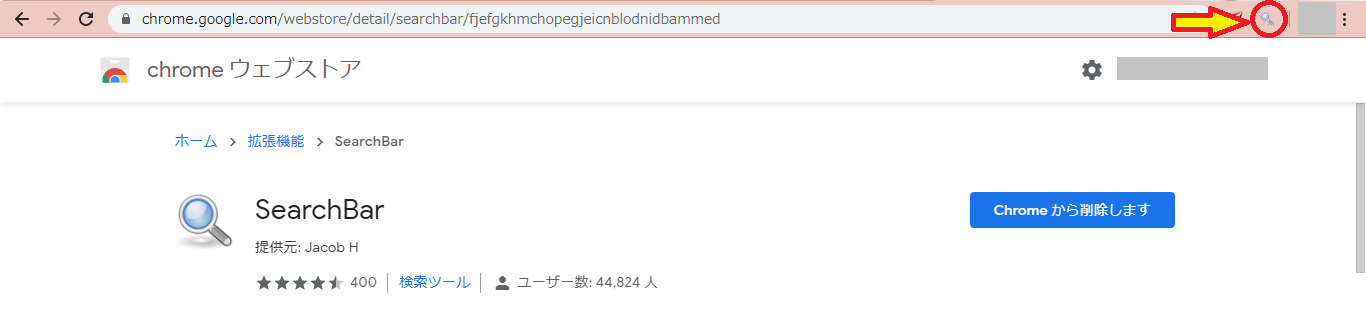
Amazonで検索を始める前にしておきたい初期設定方法
サーチバーを使ってAmazonで商品を検索したい場合、リストに最初から表示されているAmazonはアメリカ版のAmazonサイトのため、日本のAmazonページで検索されるよう設定をしましょう。
まず、サーチバーの右側にある「設定」のアイコンをクリックします。


「SearchBar Options」という英語のページに移動しますので、左側項目の「Custom Searches」をクリックしてください。
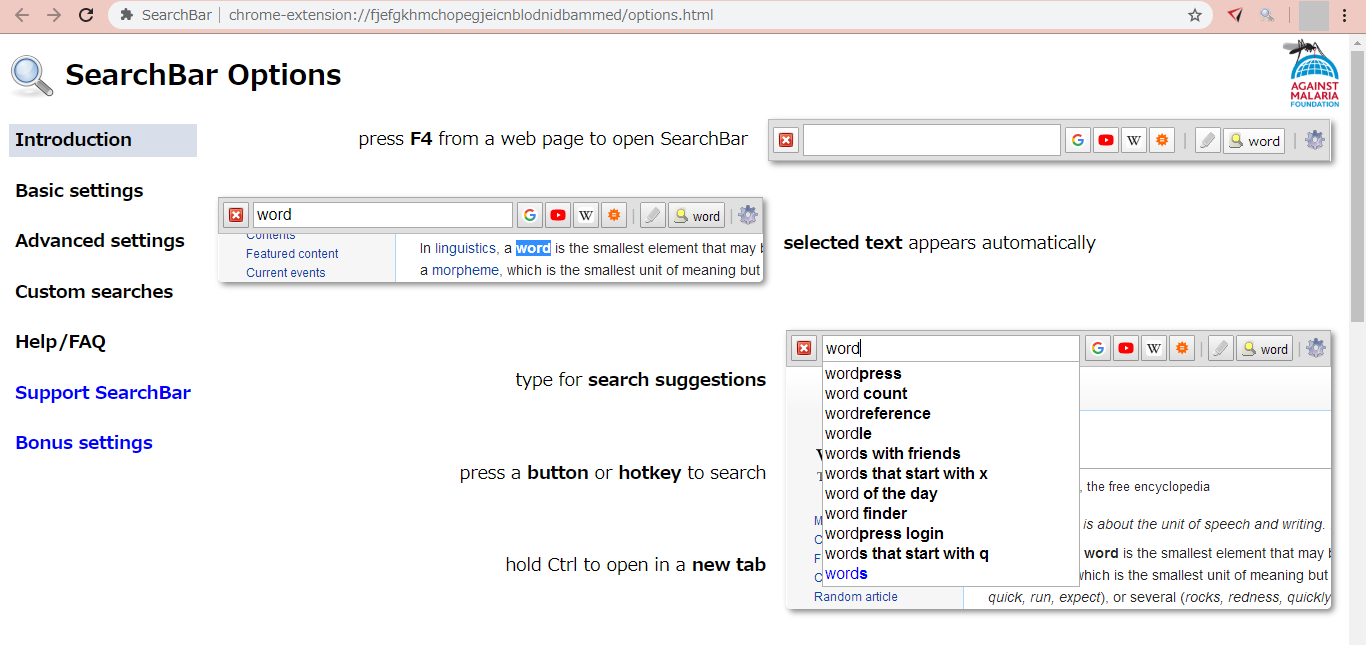

「Custom Searches」をクリック。
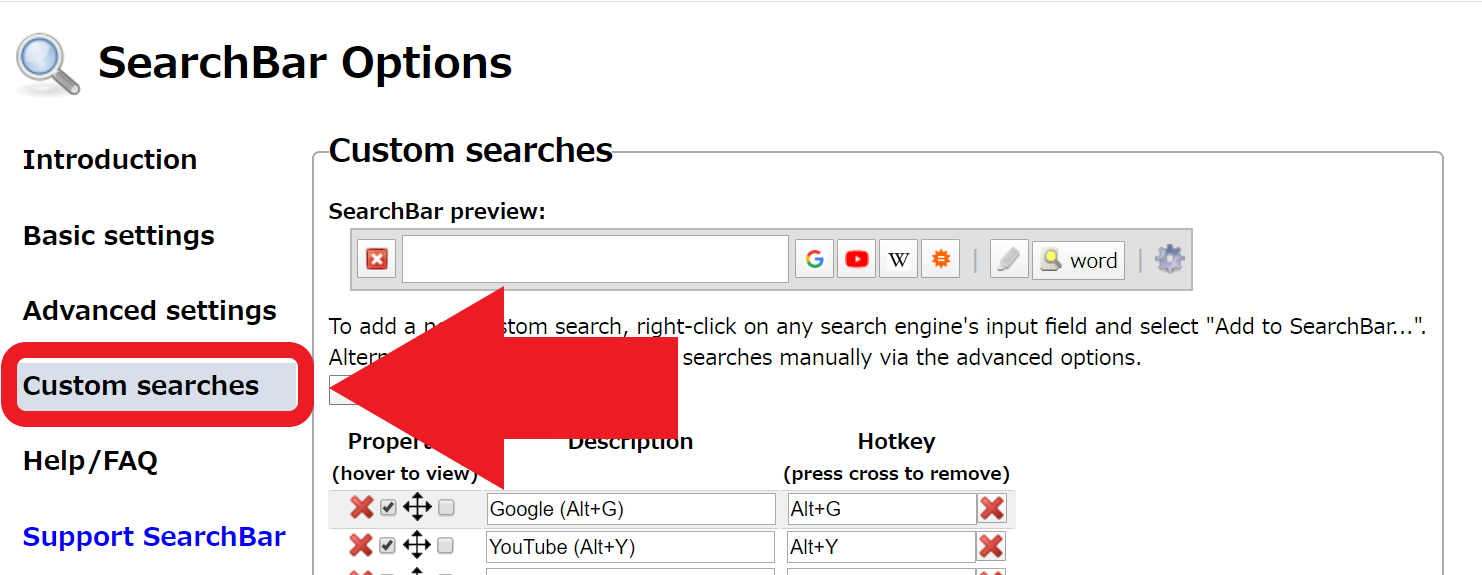
クリック後検索サイトリンクの設定画面が開きますので「show advanced opcion」をクリックして、検索サイトを追加していく作業へ移りましょう。
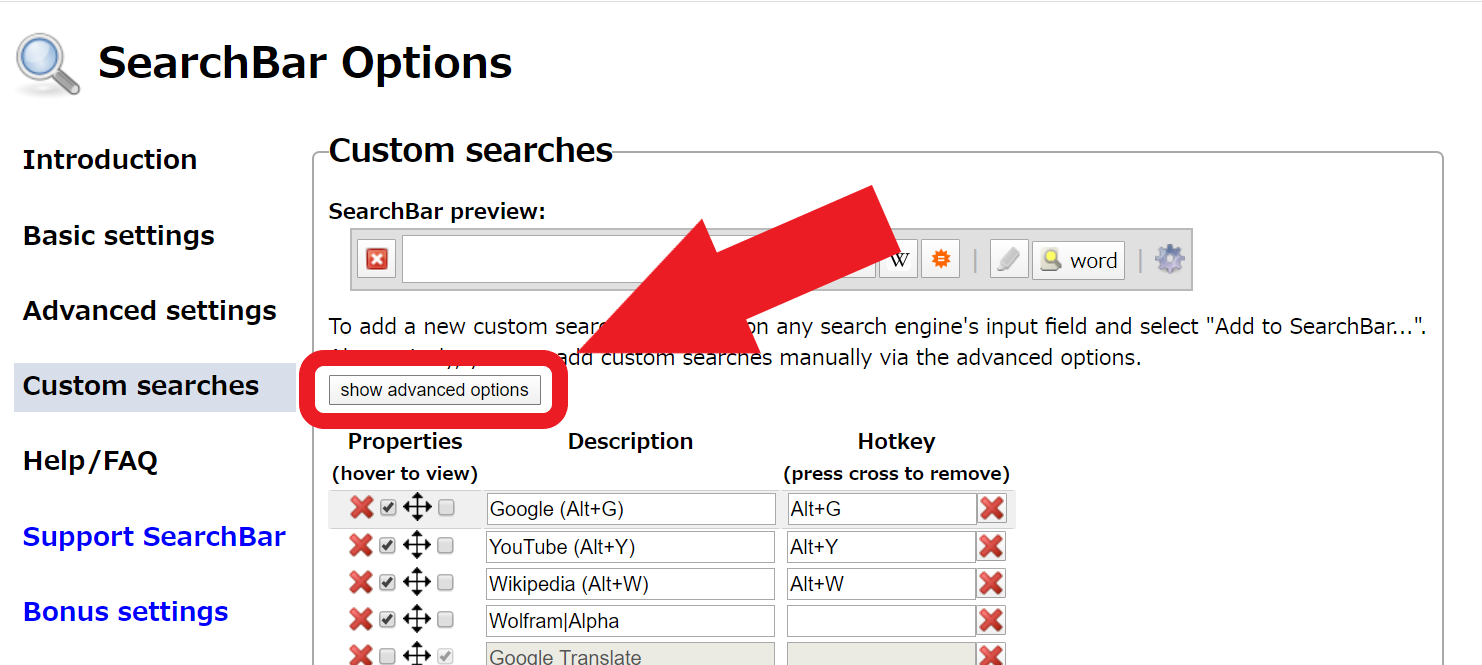

画面下へスクロールすると表示される「create new」の項目に以下の項目を入力してください。
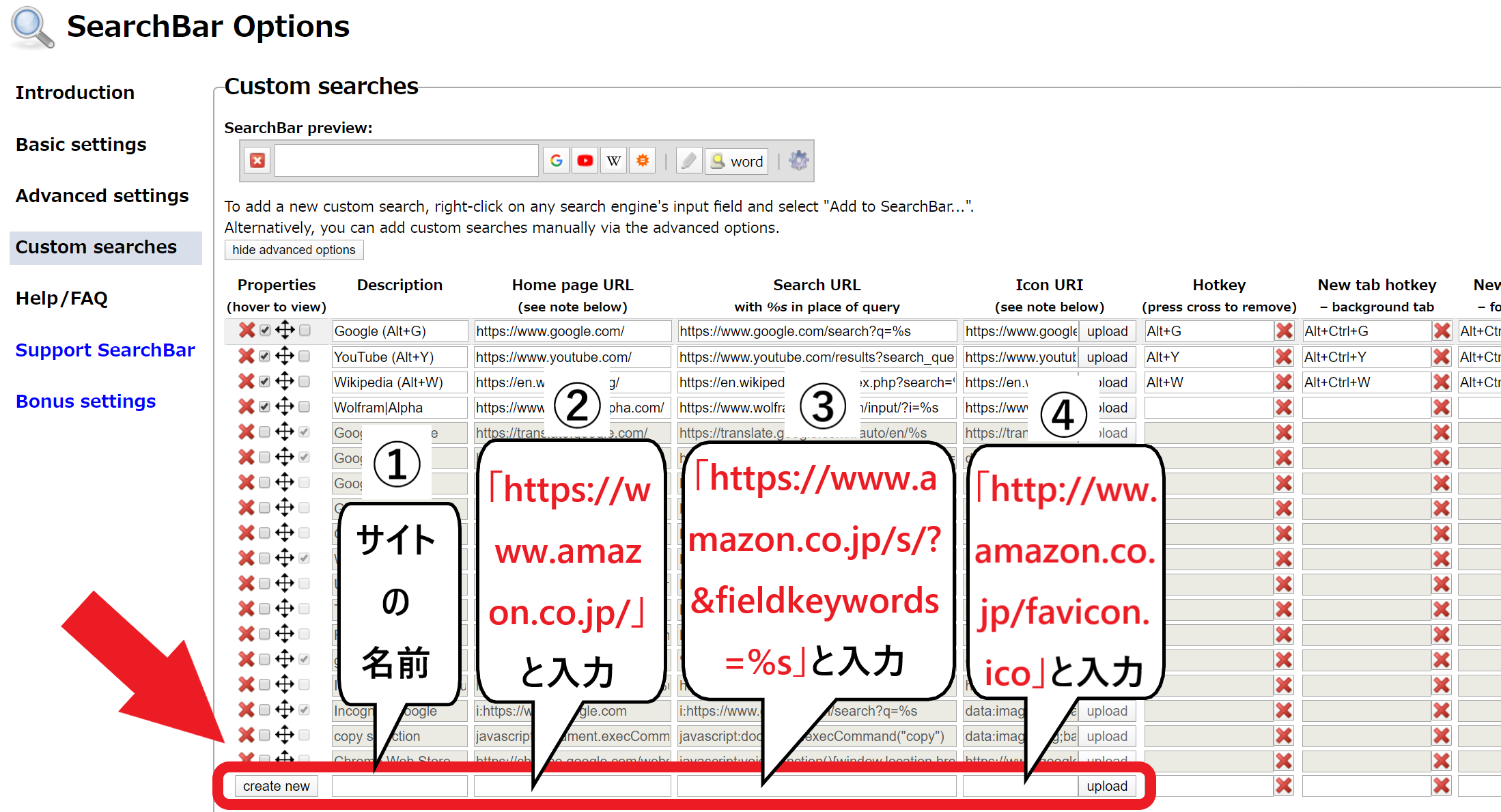
①サイト名を入力
②ome page URLの欄に「https://www.amazon.co.jp/」と入力
③Search URLの欄に「https://www.amazon.co.jp/s/?&field-keywords=%s」と入力
④Icon URIの欄に「http://www.amazon.co.jp/favicon.ico」と入力
以上で検索バーに日本版Amazonが表示されるようになります。
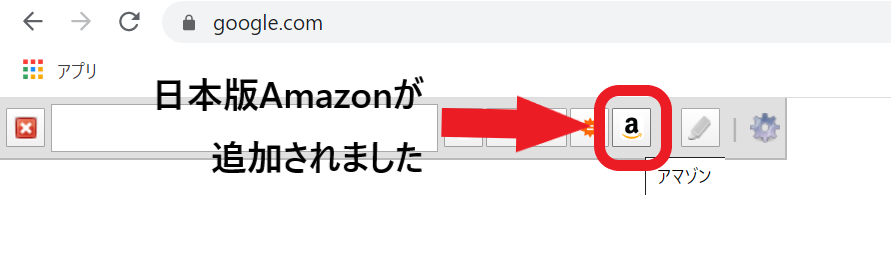
サーチバーの使い方

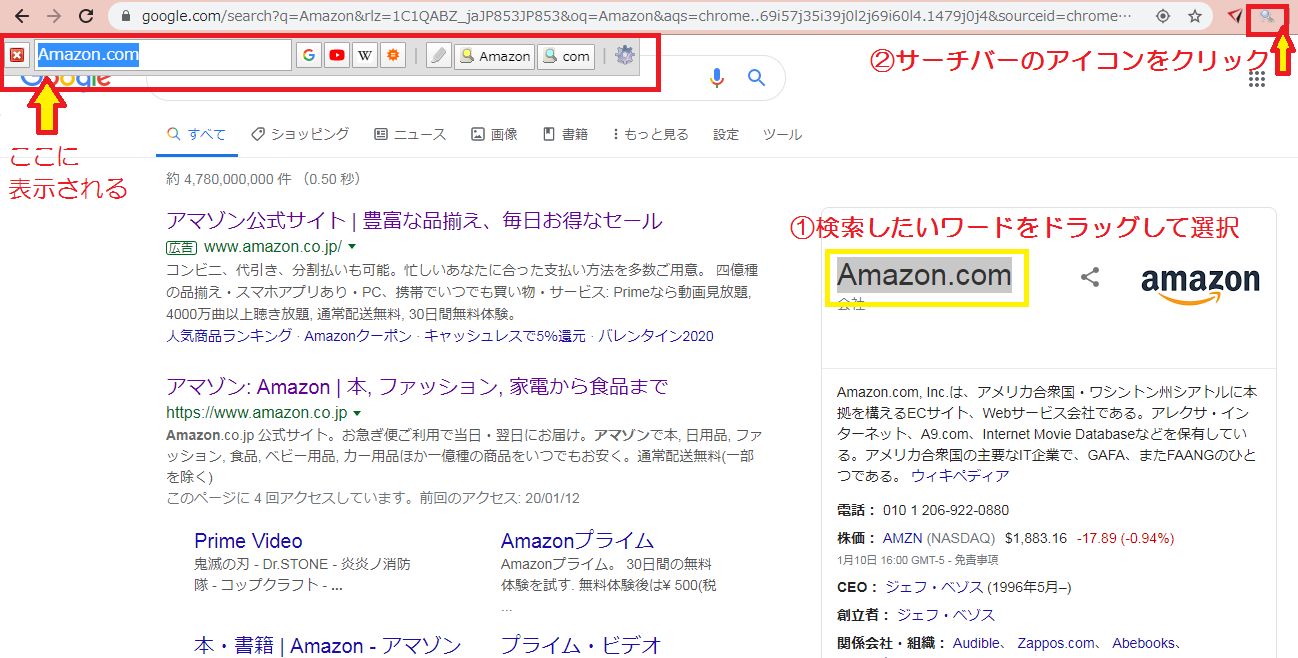
サーチバーは検索したい商品を様々なサイトで検索することができます。

⇒設定方法はこちら
サーチバーを使って商品を検索したい場合は、リサーチしたいワードをドラッグして選択します。
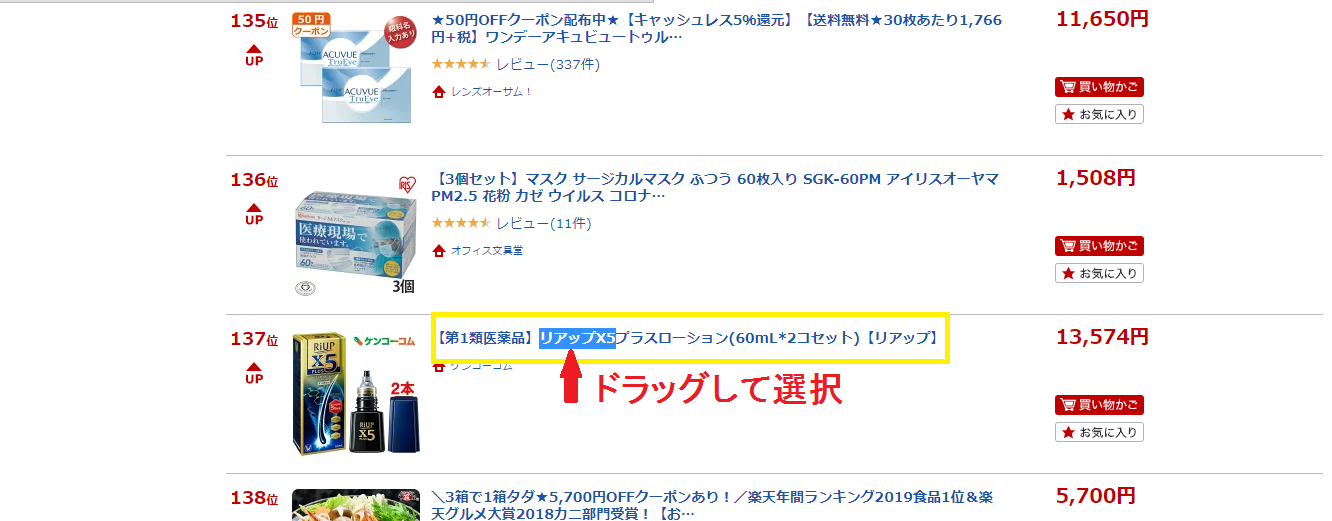
次に、右上のサーチバーのアイコンをクリックします。
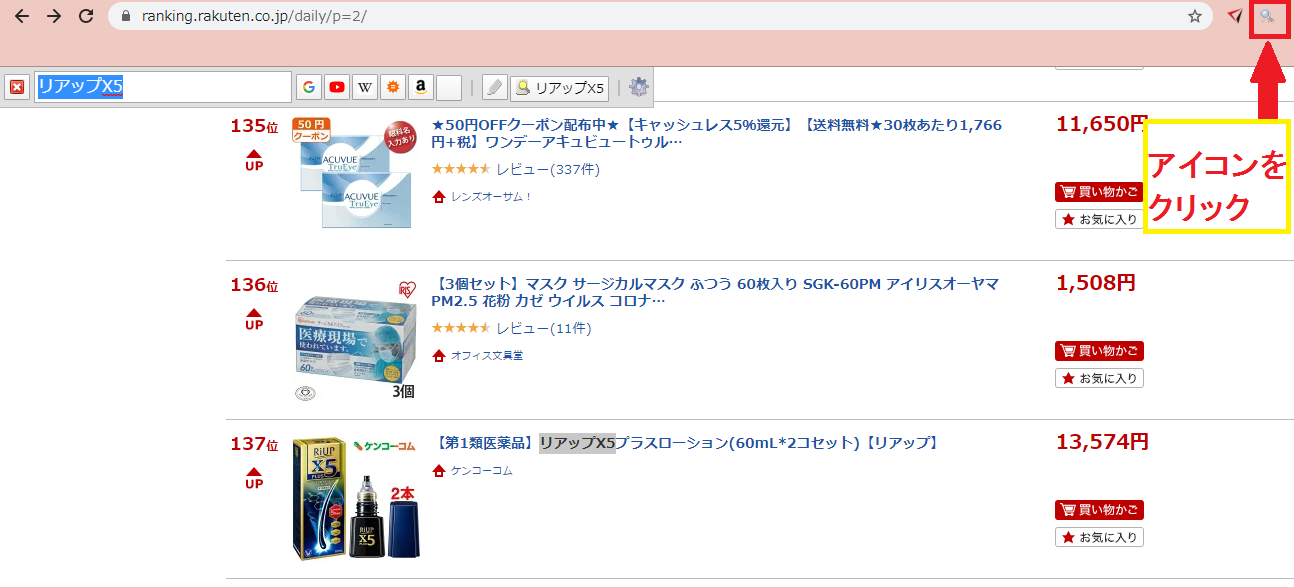
サーチバーの検索バーにカーソルを当てると、検索候補が表示されますので該当する検索ワードを選択してください。
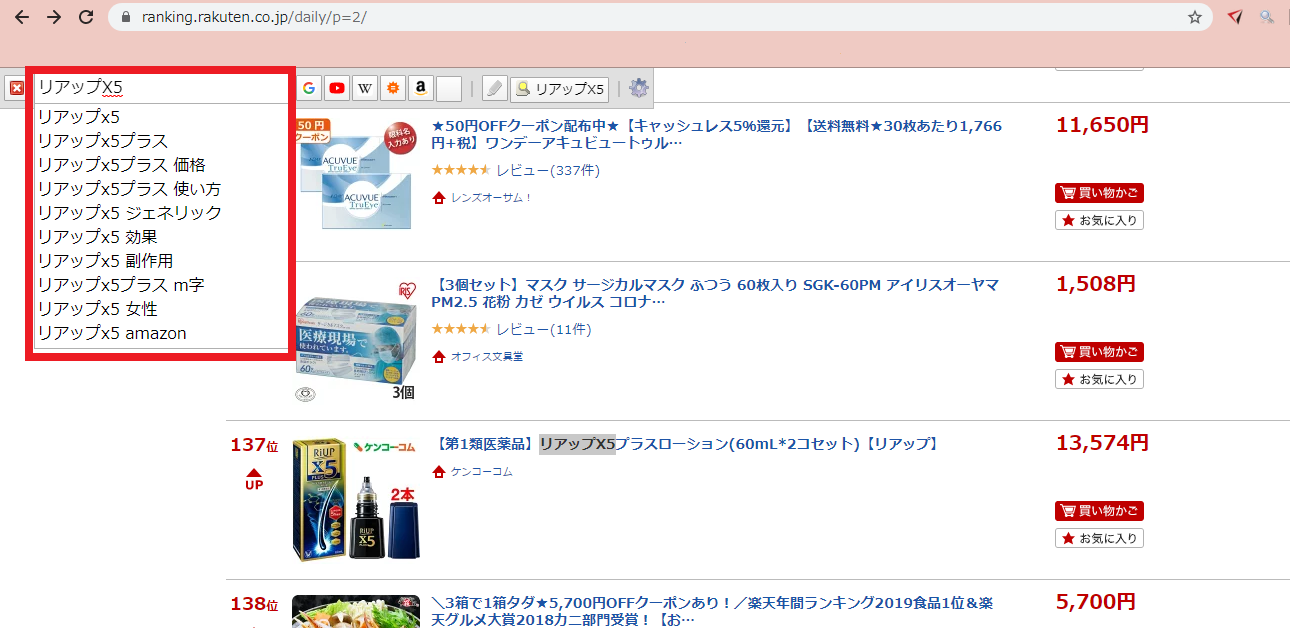
ワードを選択したら、右側にあるアイコンの中から検索したいアイコンをクリックするとそのページで検索することが出来ます。
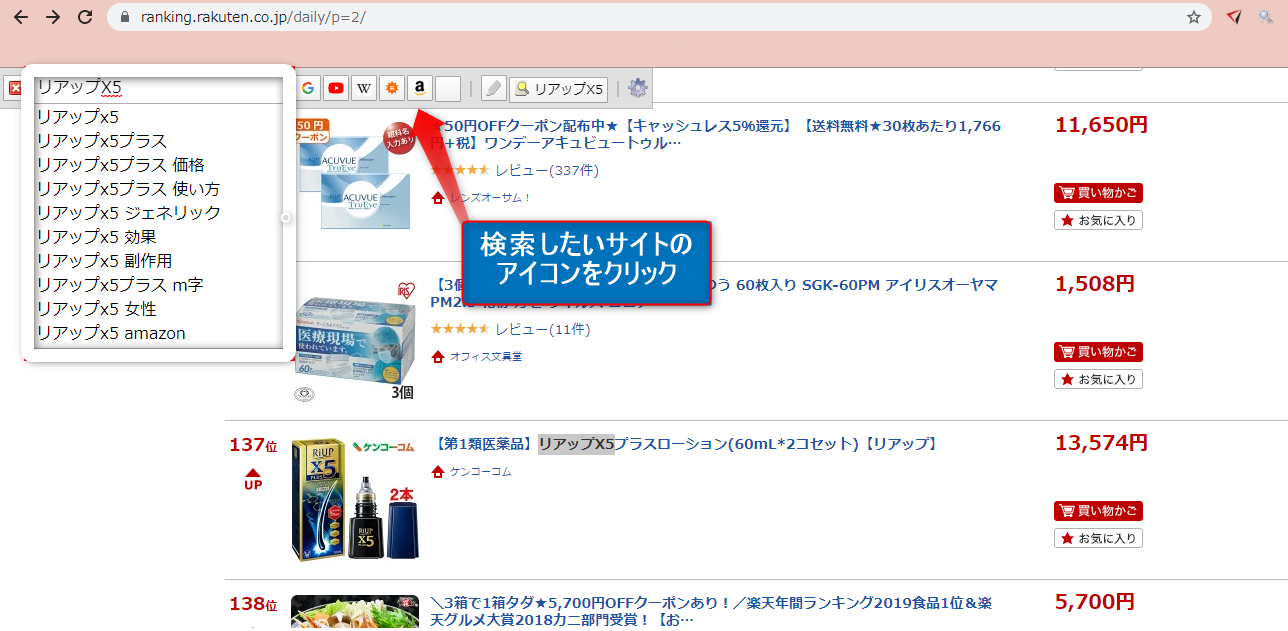
このように、サーチバーを使えばワンクリックで簡単にリサーチすることが可能になります。
サーチバーに表示するサイトをカスタマイズして設定する方法
サーチバーをより効率的に使用できるように、自分がよく使うサイトをアイコンに追加する方法を解説します。
初期設定で導入されているサイトは
・Google
・YouTube
・Wikipedia
・ebay
など、せどりで常に使うツールではないので
・Amazon
・楽天
・Yahoo!ショッピング
など、せどりで常用するツールをカスタムしましょう。
まず、サーチバーの右側にある「設定」のアイコンをクリックします。


「SearchBar Options」という英語のページに移動しますので、左側項目の「Custom Searches」をクリックしてください。
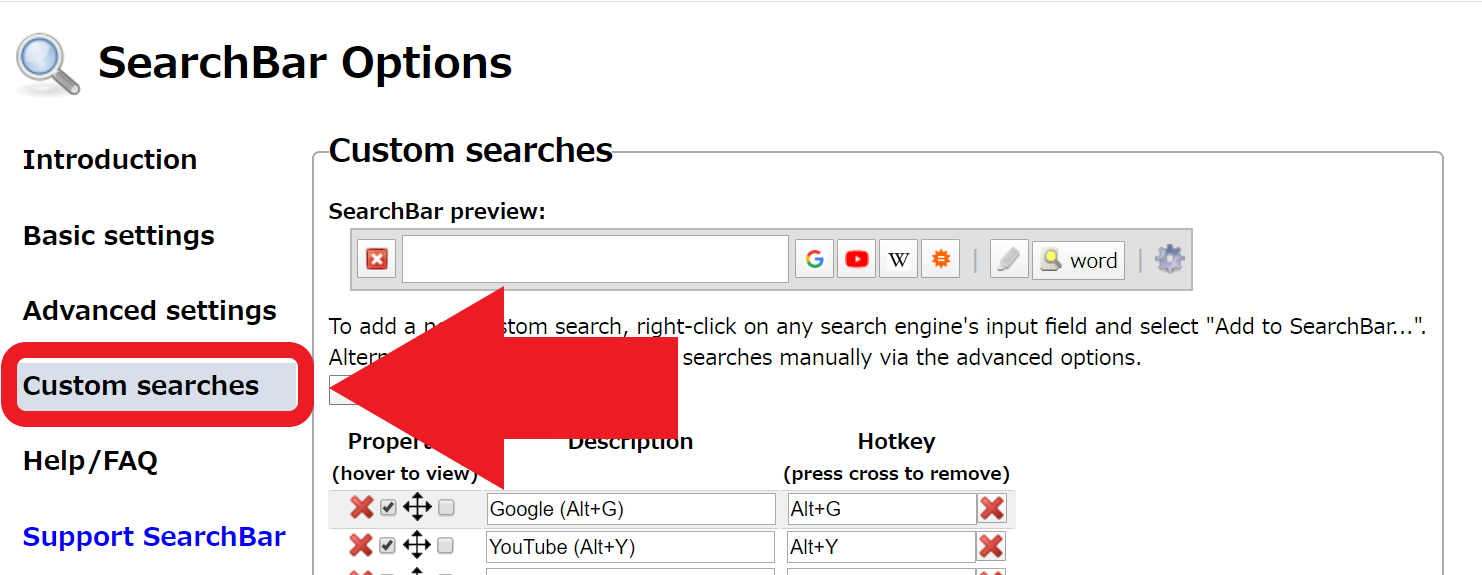

クリック後検索サイトリンクの設定画面が開きますので、表示させたいサイトを選択しましょう。
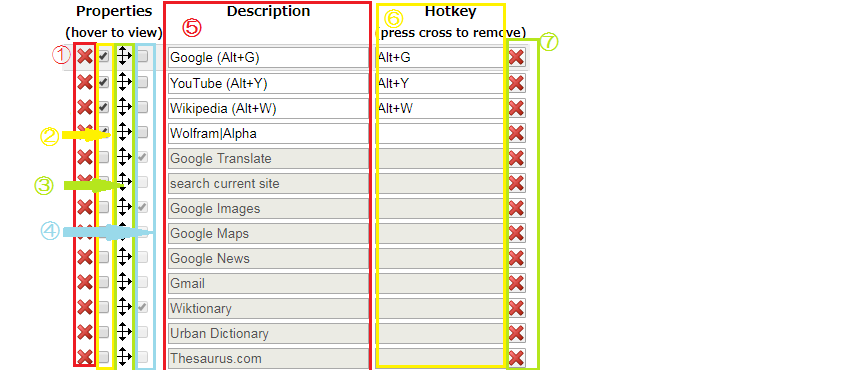
①×マーク:ボタンを削除する
②チェックボックス:チェックを入れると、その欄がサーチバーに表示されるようになる
③移動カーソル:ドラッグすると、段の上下を入れ替えることが出来る
④チェックボックス:チェックを入れると、そのボタンに区切り線を表示できる
⑤Description:検索エンジンの種類
⑥Hot Key:キーボードで使うショートカットキーの設定
⑦×マーク:Hot Keyで設定したショートカットキーの削除
具体的なURLは⇒こちらで紹介しています!
サーチバーの初期設定リストにないサイトを登録する方法
サーチバーには、Googleやebayなど、あらかじめ検索サイトが初期設定されていますが、ヤフオクや価格.comなどの初期設定では追加されていないサイトも追加することが出来ます。
以下では、追加方法を解説します。
まず初めに、設定より「show advanced options」をクリックします。
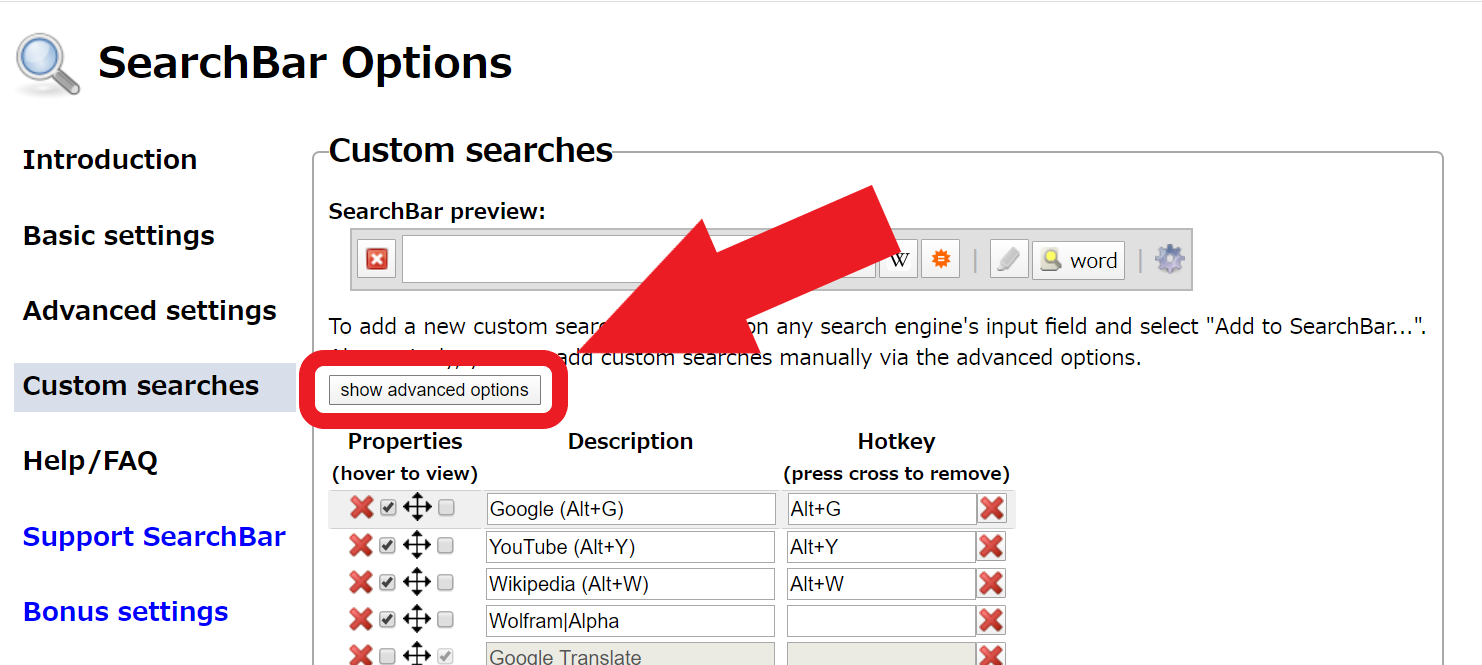

クリック後、リストの一番下に行くと「create new」のボタンがあり、ここをクリックすると、自分の好きなサイトをサーチバーに追加することが出来ます。
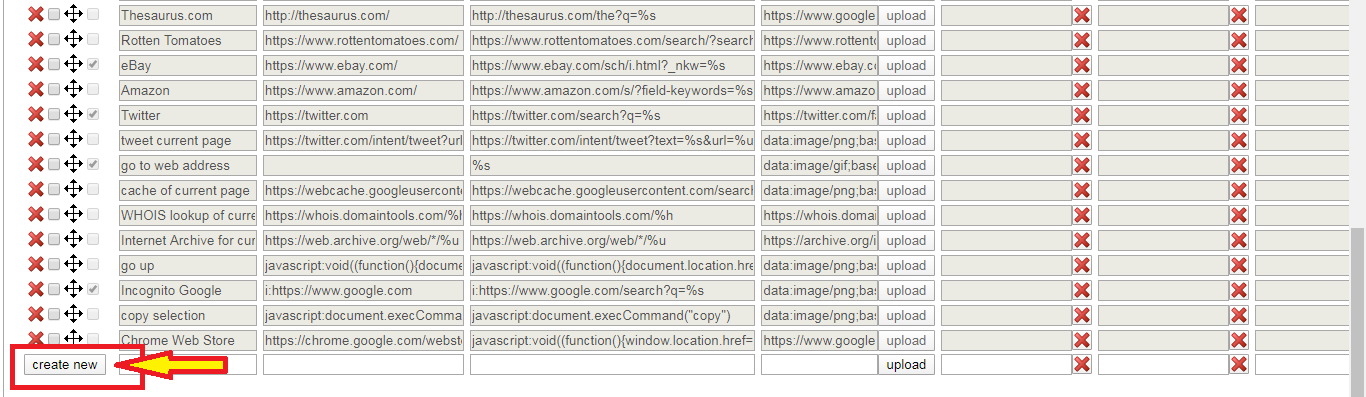
それぞれの項目の入力内容についてはこちらを参考にしてください。
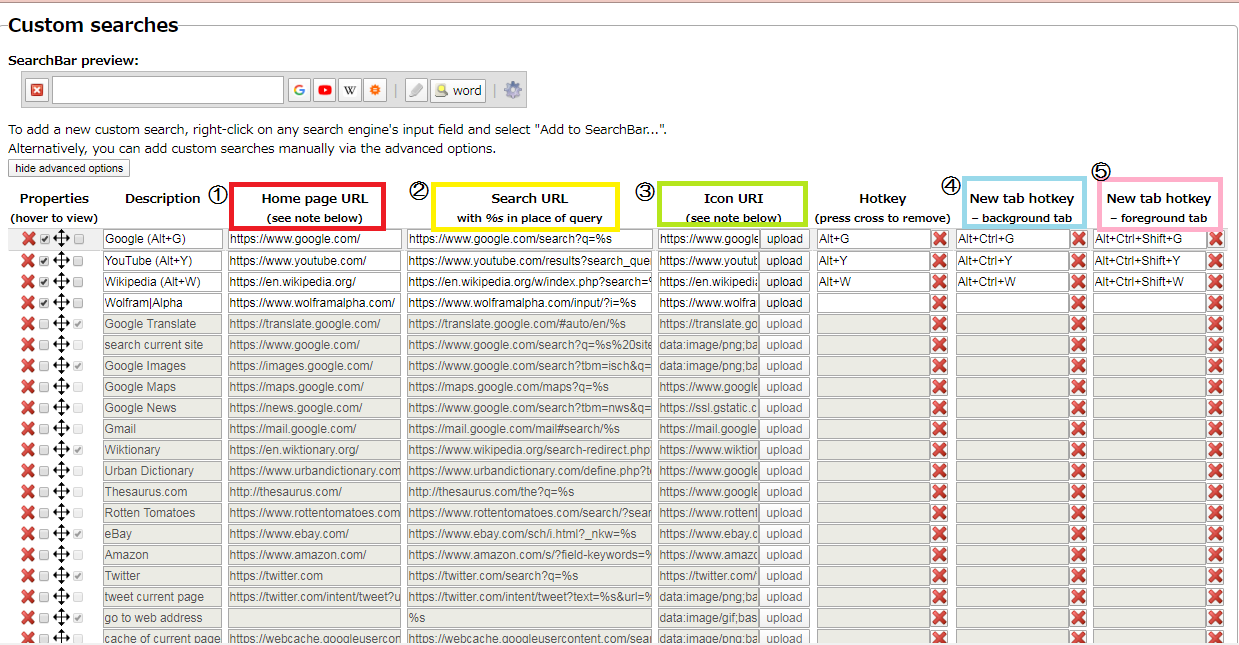
①Home page URL:検索エンジンのトップページのURL
②Search URL:検索されるときに使用するURL
③Icon URL:サーチバーに表示するアイコンのURL
④New tab hotkey – background tab:新しいタブで開く場合のショートカットキー
⑤New tab hotkey – foreground tab:④と同じですが、こちらで設定した場合前面に表示されるようになります
電脳せどりの際に設定しておくべきカスタムURLを紹介
電脳せどりの際に使えるカスタムURLを集めましたので、せどり初心者の方はぜひ僕と同じようにサーチバーをカスタムしてください。
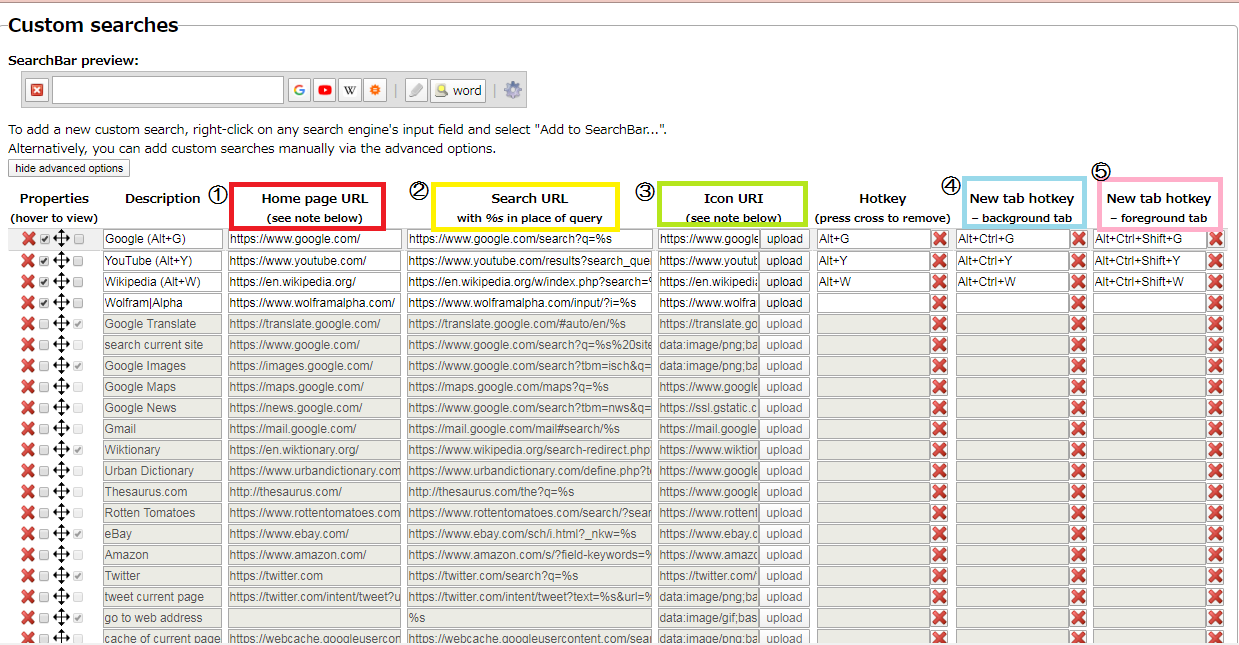
入力する場所は①・②・③にそれぞれ当てはめて設定してください。
■Amazon
①http://www.amazon.co.jp/
②http://www.amazon.co.jp/s/?field-keywords=%s
③https://www.amazon.com/favicon.ico
■モノレート
①http://mnrate.com/
②http://mnrate.com/search?i=All&kwd=%s
③http://mnrate.com/favicon.ico
■ヤフオク
①http://auctions.yahoo.co.jp/
②http://auctions.search.yahoo.co.jp/search?auccat=&p=%s
③http://auctions.yahoo.co.jp/favicon.ico
■メルカリ
①https://www.mercari.com/jp/
②https://www.mercari.com/jp/search/?keyword=%sF
③https://www.wolframalpha.com/favicon.ico
まとめ
サーチバーはリサーチを効率化させるために非常に便利なツールです。
・Amazon
・楽天
・ヤフショ
・メルカリ
これらにすぐアクセスできるよう設定し、検索効率を上げていきましょう。
拡張機能の設定が終わったらあとはリサーチを進めて稼ぐだけです。
リサーチに関してわからないことがあれば、すぐにせどりLABOのLINEからお問い合わせください。
この記事を書いている人
![]()
ぜりさん
せどり歴6年!へルビせどりのパイオニアと言われています! ヘルビのことなら私にお任せください!くらいの自信があります! 趣味は漫画を読むことで、最近ハマっているのはキングダムです♪
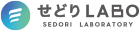
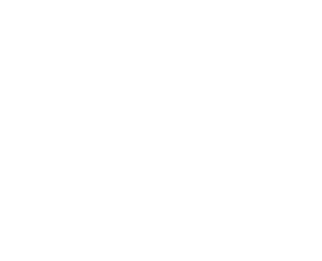 サーチバーはこちらから >
サーチバーはこちらから >

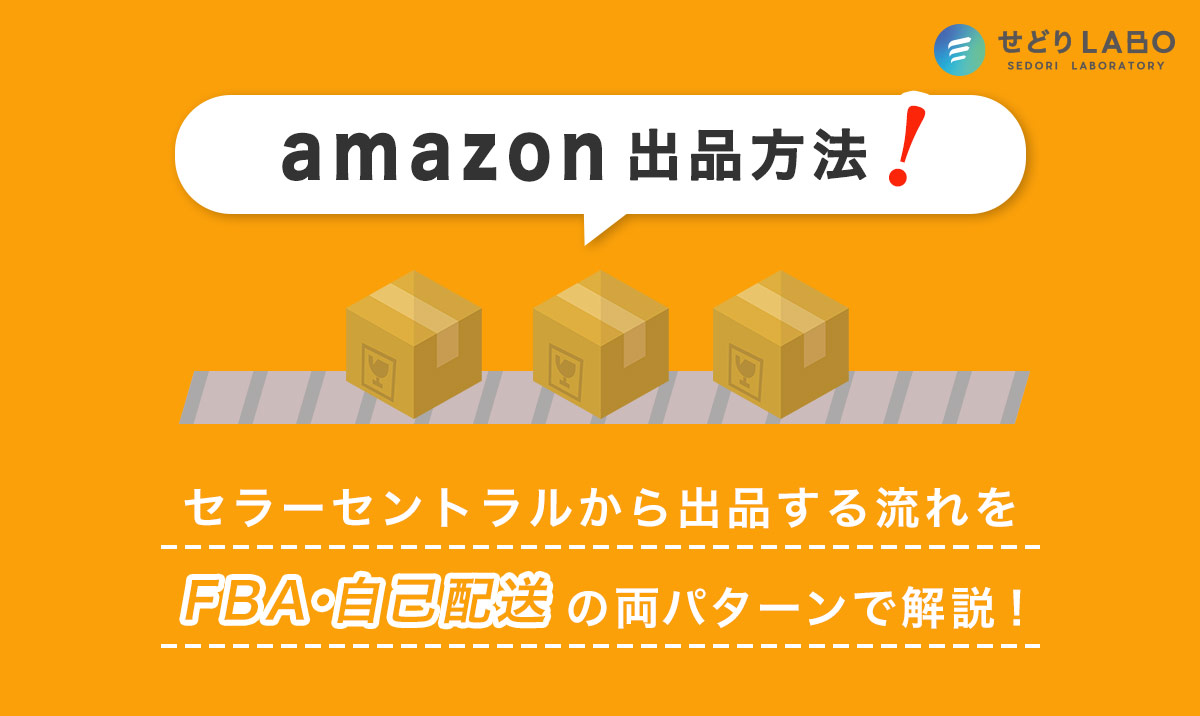


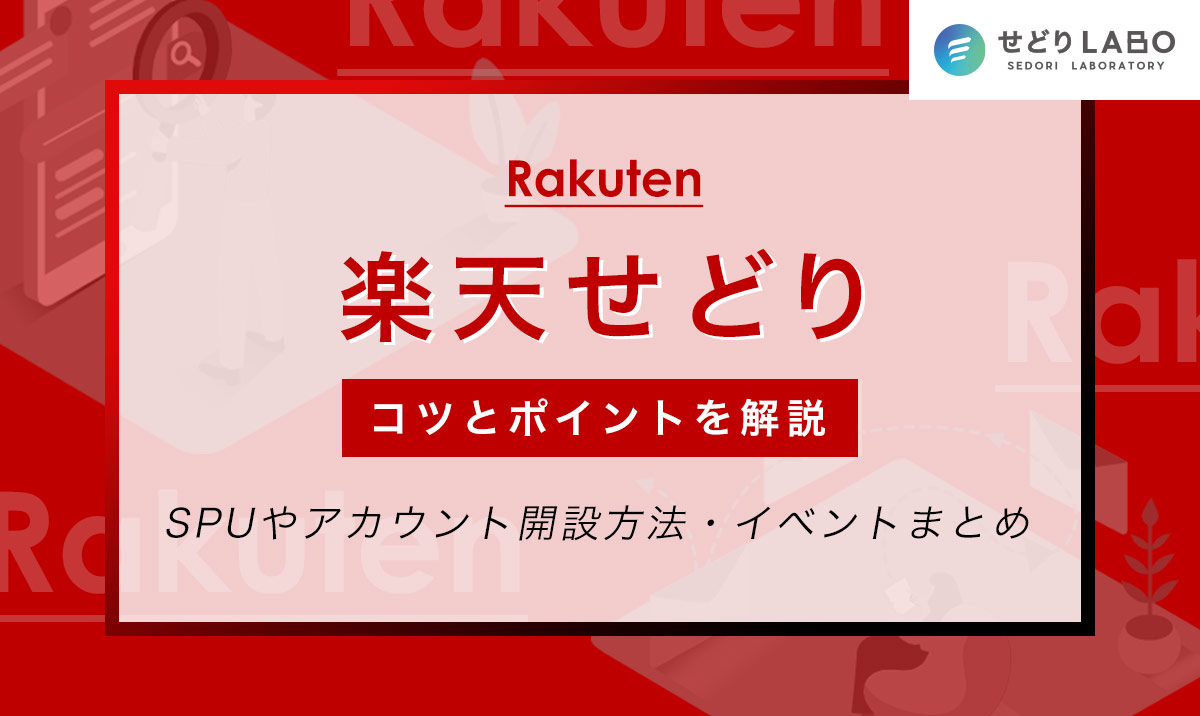
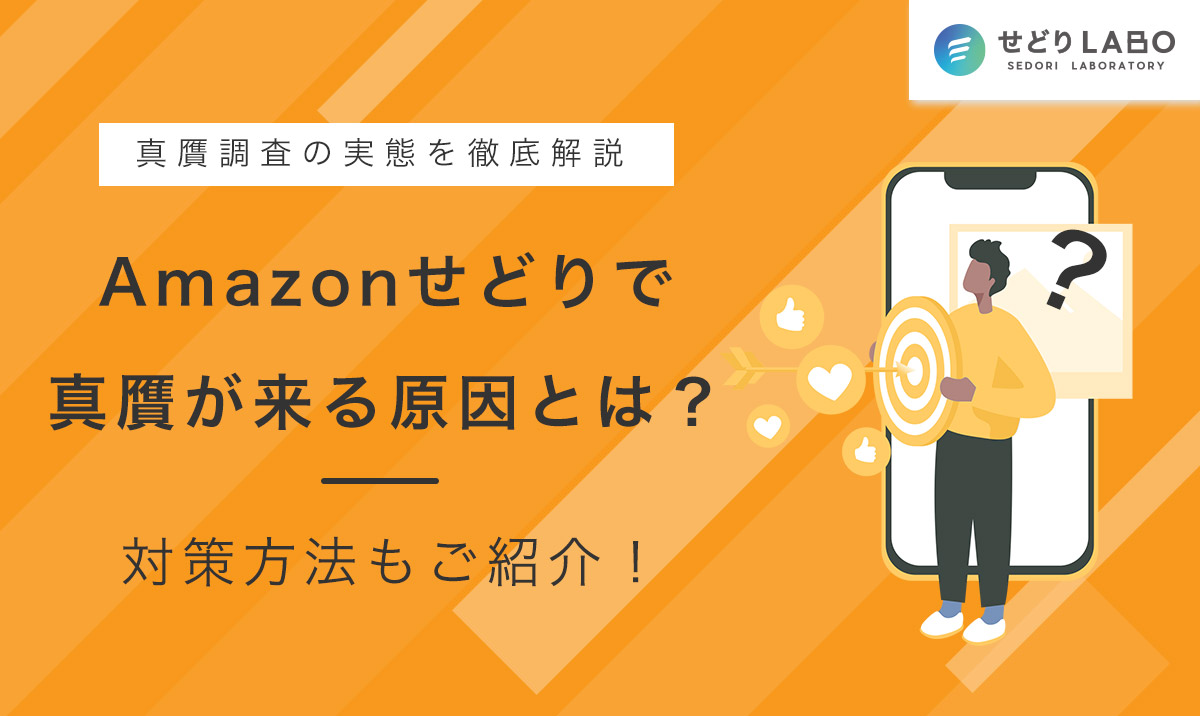
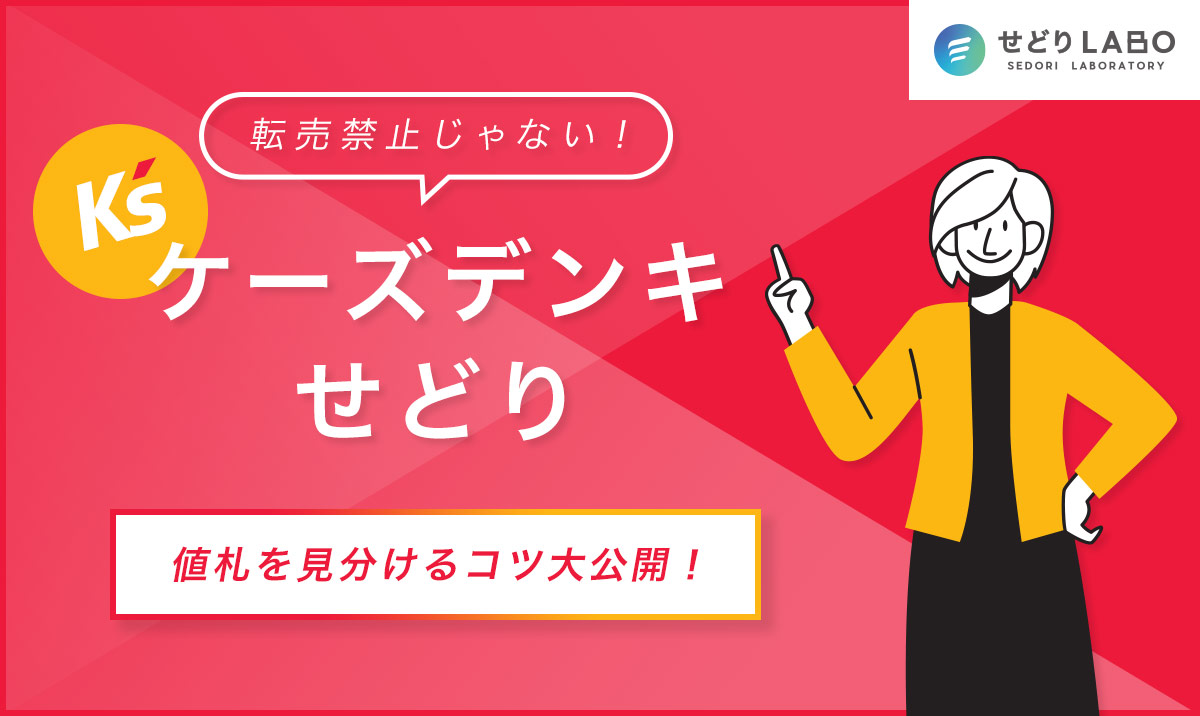





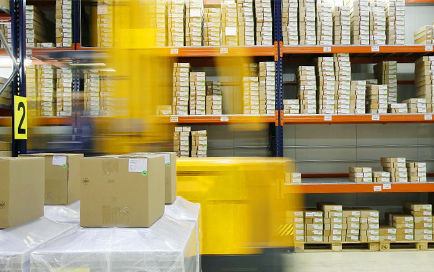
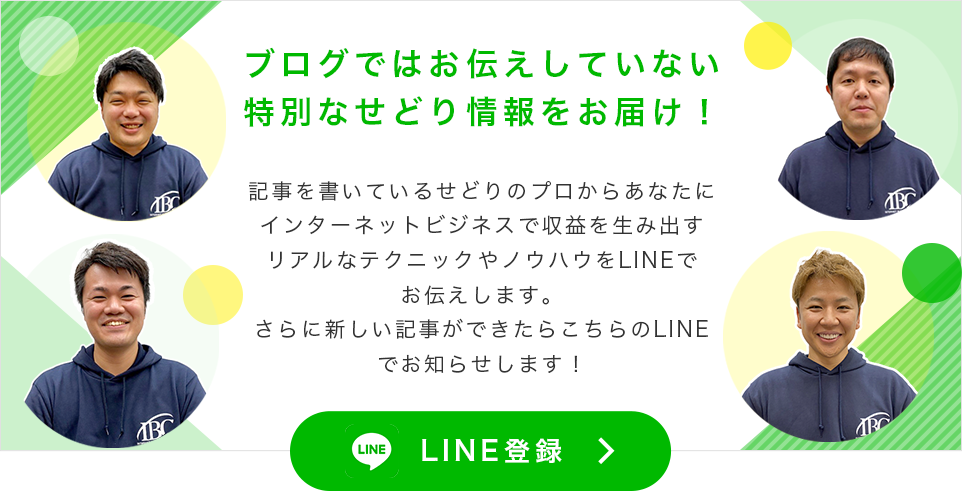


効率的にリサーチが出来るツールを知りたい方は、このブログを読んでくださいね。