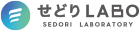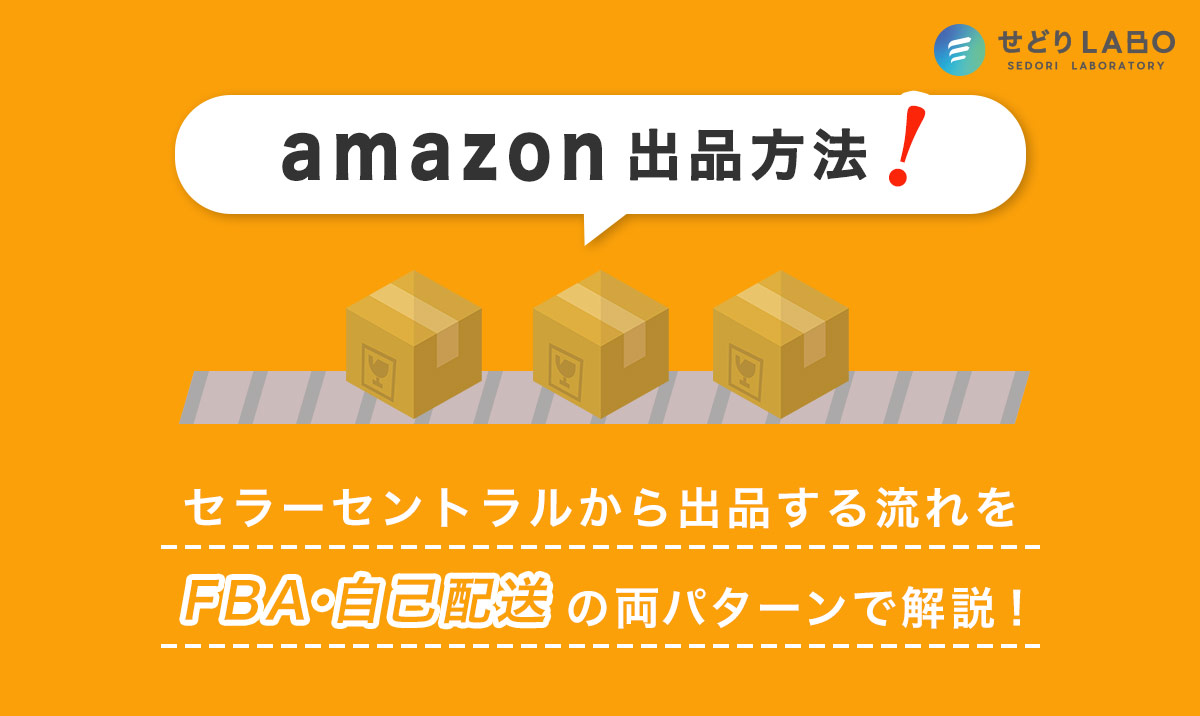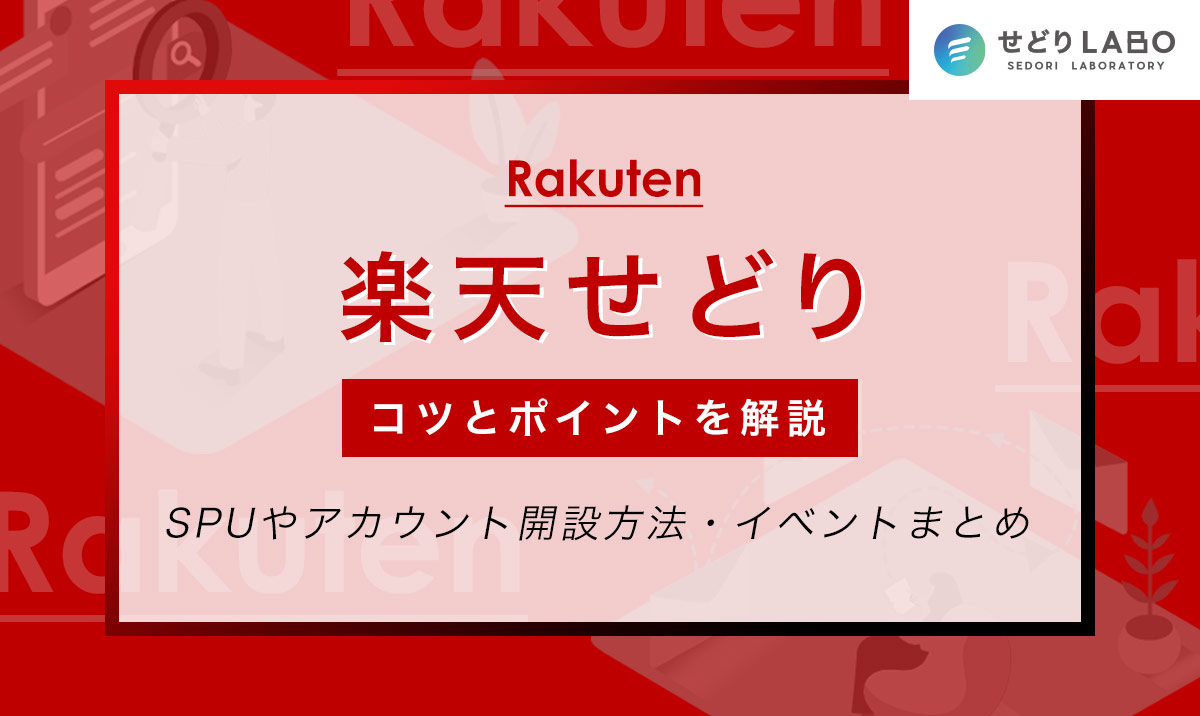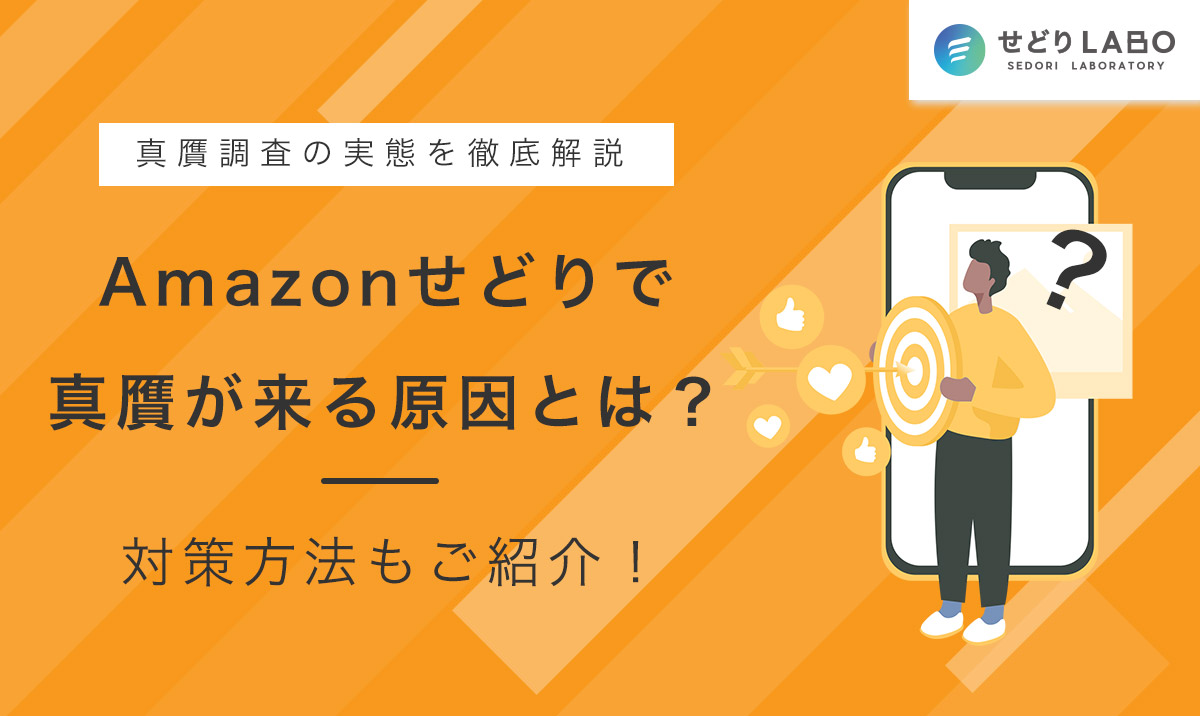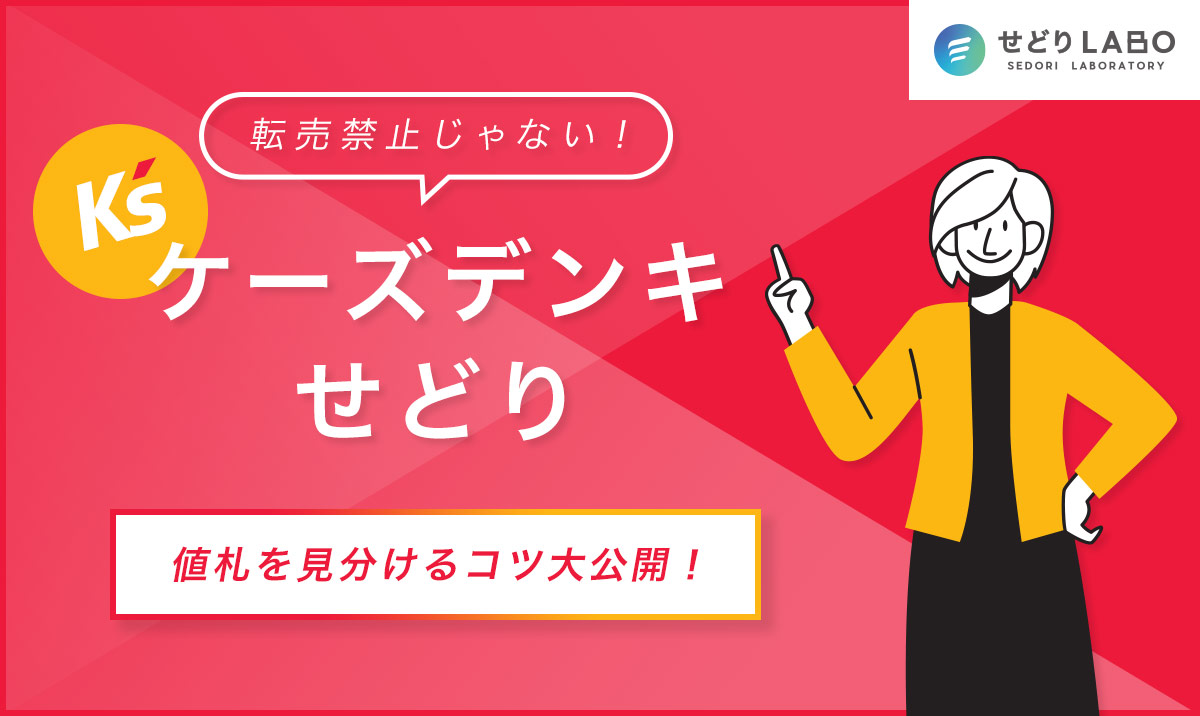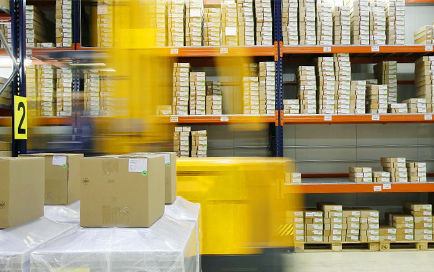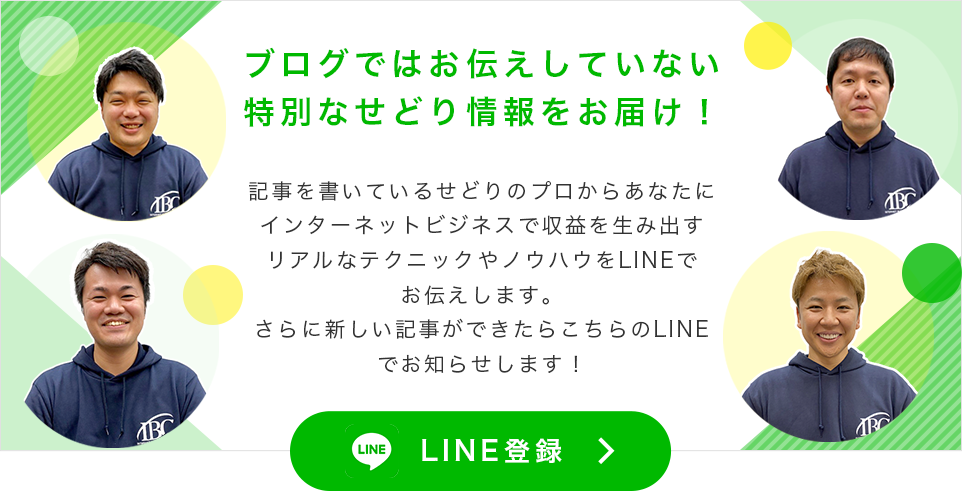【ツール界No.1】せどりすとプレミアムのAPI設定・使い方・料金を徹底解説
こんな方のための記事です!
- 副業をしたい方
- せどりで稼ぎたい方
- せどり初心者の方
- せどり中級者の方
- せどりをこれから始めようと思っている方
目次
について解説します。現在、せどりすとは・全て無料で使用出来る「せどりすと」
・2,800円買い切り型の「せどりすとプロ」
・出品機能や電脳せどりにも対応した「せどりすとプレミアム」以上の3種類がリリースされています。この3種類は、iphone専用のせどりツールで
・商品のバーコードを読み取り
・検索
・出品及びリスト作成
・CSVエクスポートなど仕入れから出品までを完全にサポートする、非常に便利なツールです。せどりを行ってく上でこのような「リサーチツール」は必要不可欠であり仕入れ時間を
大幅に短縮することができます。また、せどりすとやせどりすとプレミアムはせどりに特化したツールであり、せどりに必要な機能が備わった
まさに「痒い所に手が届く」ツールです。
僕が指導するIBC生の全員がこのツールを使って月商1,000万円以上を常に稼ぎ続けています。
稼ぐためには「稼いている人の真似をすることが一番の最短ルート」です。
皆さんも、この記事を読んで、せどりすとの特徴と使い方を覚えてください。

せどりすとの無料版と有料版の違いとは?

せどりすとプロとせどりすとプレミアムは、無料版せどりすとの上位バージョンです。
その中でもせどりすと(無料版)と、せどりすとプレミアム(月額5,800円)の違いは大きく分けて5つです。
- 「せどりすと」と「せどりすとプレミアム」違い
- 1.「せどりすと」無料版に表示される広告が非表示になる
- 2.検索した商品を出品コンディション別にフィルタリングできる
- 3.ブックオフ、TSUTAYA、ゲオ独自のバーコードインストアコードの読み込みが可能
- 4.せどりすとプレミアムから出品できる
- 5.アプリ内でモノレートだけでなくオークファンなど複数のサイトが見られる
以上のことから分かるようにせどりすとプレミアムは
せどりに必要な機能が全て備わっていて
アプリ1つだけで出品から納品まで全ての作業ができる
とても便利なリサーチ時短アプリです。
以下ではせどりすとプレミアムの特徴やメリットについてさらに詳しく解説します。
せどりすとプレミアムの特徴とメリット

先ほど紹介したように、せどりすとプレミアムでは
・画像検索
・キーワード検索
・OCR検索
・ISBN/JANコード検索が可能
この他にも商品を読み取るスピードや、読み取り可能な商品のラインナップは無料版に比べて格段に上昇しています。
以下では、せどりすとプレミアムを利用することのメリットを解説します。
空き時間にサクッと出品できる
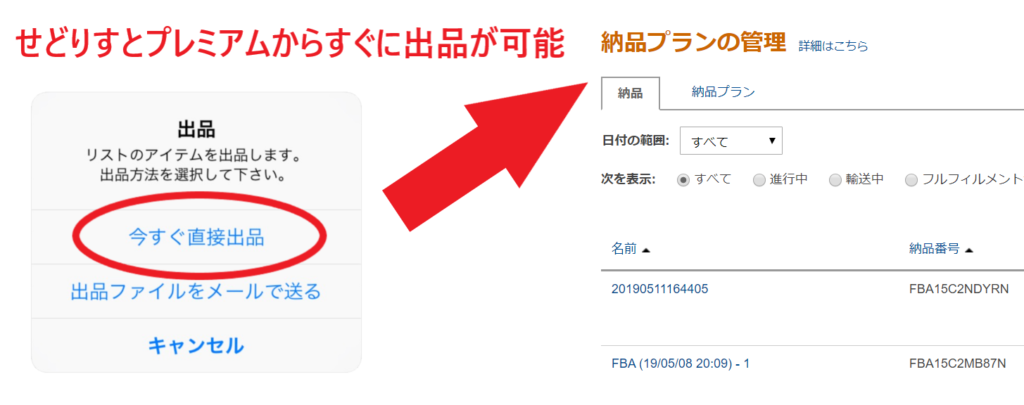
せどりすとプレミアムはセラーセントラルと連携しているので、アプリから出品作業を完結させることができます。
また、せどりすとプレミアムであれば、複数の商品をまとめて一発で出品が可能なので
一つ一つ商品を登録する手間も省けてとても便利です。
SKUを自由にカスタマイズできる
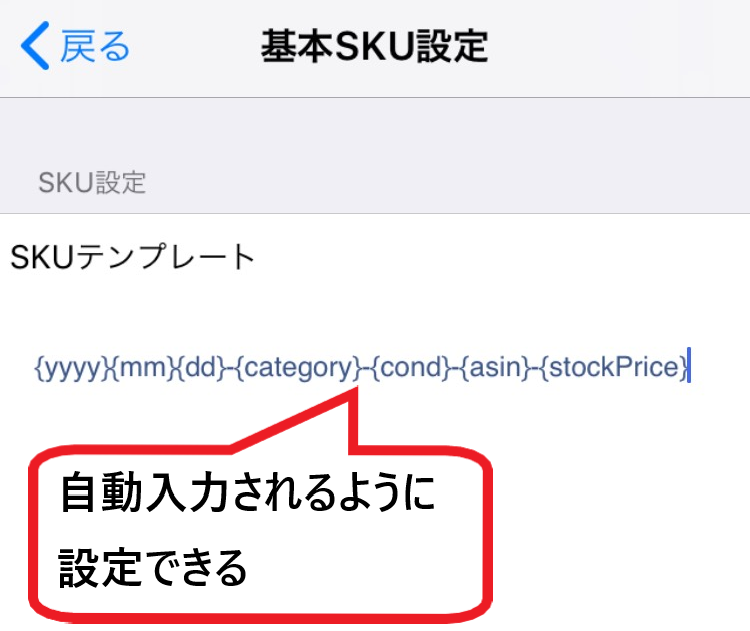
SKUとは在庫を管理するために商品1つ1つに割り当てれられた英数字のことです。
基本的には自動生成されるのですが、せどりすとプレミアムではこのSKUを自分好みに自由にカスタマイズすることができます。
SKUに仕入れ日や仕入れ値・個数を入れておけば、いちいちレシートを確認する必要もありません。
出品時のコメント欄に自動入力設定ができる
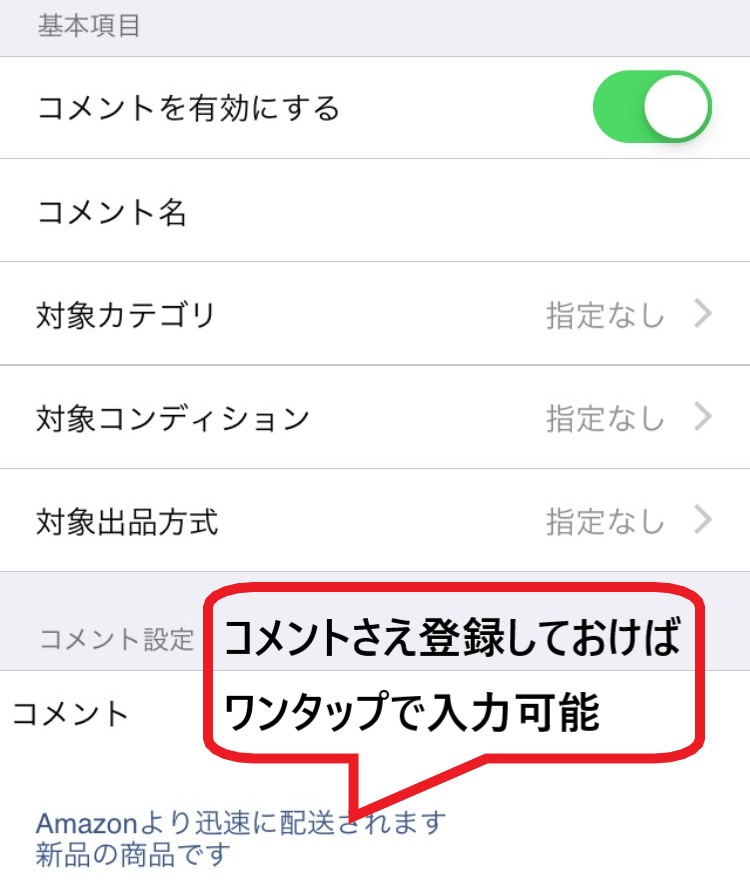
セラーセントラルで商品登録をおこなう場合は、商品ごとに出品コメントを入力する必要があります。
しかし、せどりすとプレミアムを導入すればあらかじめコンディション毎のコメントを設定しておくことで、商品登録時に自動でコメントが入力されます。
仕入れ総額、利益、数量が確認できる
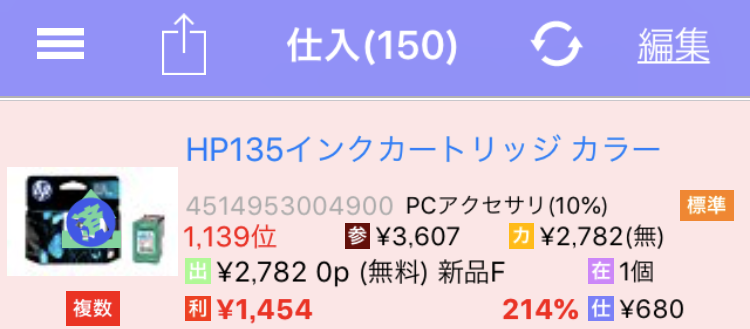
画像のように、仕入れた商品を「仕入れリスト」に入れておけば「仕入れ金額/粗利/商品の個数」が瞬時に確認できます。
「自分が仕入れにいくら使ったのか?」
「結局利益はどれくらいなのか?」
これらの状況が数値でわかるようになるので資金管理もしやすくなります。
キーワード検索ができる

せどりすとプレミアムはキーワードによる予測検索ができます。
たとえば検索窓に「わ」と入れると
「わんおくろっくcd」
「わたあめ機」
といったような単語が出てきます。
この機能を使うことで、世間で流行っているものをリサーチすることができるのです。
普段の店舗仕入れでは型番などを入力することが多いですが、せどりすとプレミアムではこういった使い方も出来ます。
インストアコードに対応している

せどりすとプレミアムは2019年現在
・BOOK OFF
・TSUTAYA
・GEO
以上の3店舗のインストアコードに対応しています。
インストアコードとは店舗が独自に発行しているコードのことで、無料のせどりすとアプリだと読み込めません。
しかし、せどりすとプレミアムならこのインストアコードを読み取ることが可能です。
簡単に言えば、せどりすとで読み込めない(多くのせどらーがスルーする)商品をリサーチできるということです。
中古せどらーはもちろん、新品せどらーもリサーチ作業が捗ること間違いなしの機能ですね。
仕入れ商品のフィルタリングができる
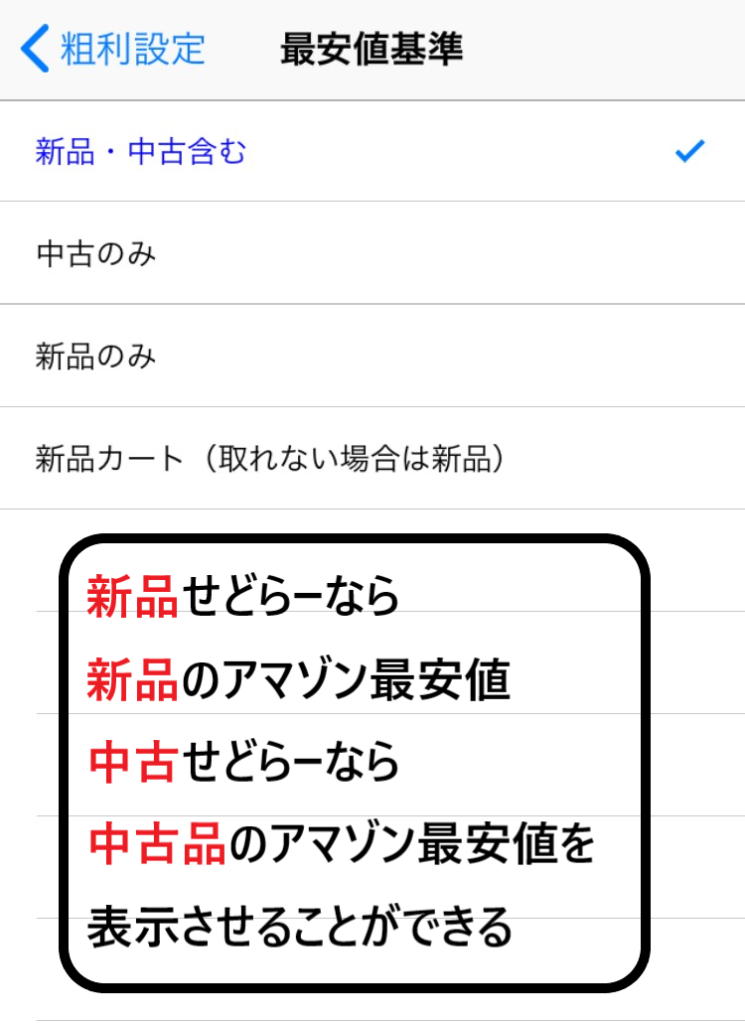
この機能は
新品せどらーなら新品のアマゾン最安値
中古せどらーなら中古品のアマゾン最安値
のみを表示させることができる機能です。
自分のせどりスタイルによって設定を変えることで、
仕入れのミスをぐっと減らすことができます。
プライスターとの連携ができる
せどりすとプレミアムは価格改定ツールとして優秀な
プライスターとの連携ができます。
せどりすとプレミアムでは、
プライスターと出品機能を連携させることによって、
プライスター側の価格の自動変更や、
仕入れ価格、赤字ストッパーの設定などを
同時に行うことができます。
せどりすとプレミアムに登録するにあたっての事前準備

せどりすとプレミアムを利用するためには
プレミアムアカウントを取得する必要があるため
せどりすとをダウンロードしただけでは
使用する事は出来ません。
以下ではせどりすとプレミアムを利用するにあたって
事前にしなければならない様々な設定を解説します。
出品用アカウントを大口出品へ変更する
まだAmazonの出品用アカウントを利用していない方や、
小口出品で登録している場合には、
大口出品に変更しましょう。
◆出品用アカウントを大口出品へ変更する方法
小口出品から大口出品へ切り替える際には
画像の赤で囲っている「大口出品に変更」をクリックします。
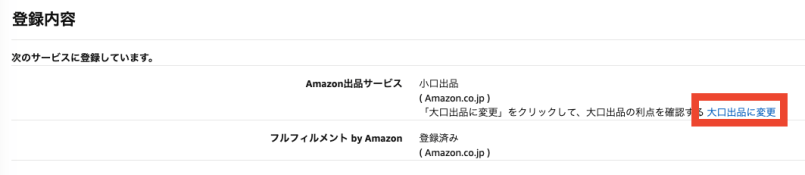
次に表示される画面で
続行ボタンをクリックすると大口出品に変更されます。

MWS認証トークンの取得とその方法
事前準備が完了したら、
次にMWS認証トークンを取得しましょう。
以下では、その方法について詳しく解説します。
①セラーセントラルにログインし、「設定」メニューから「ユーザー権限」を選択する
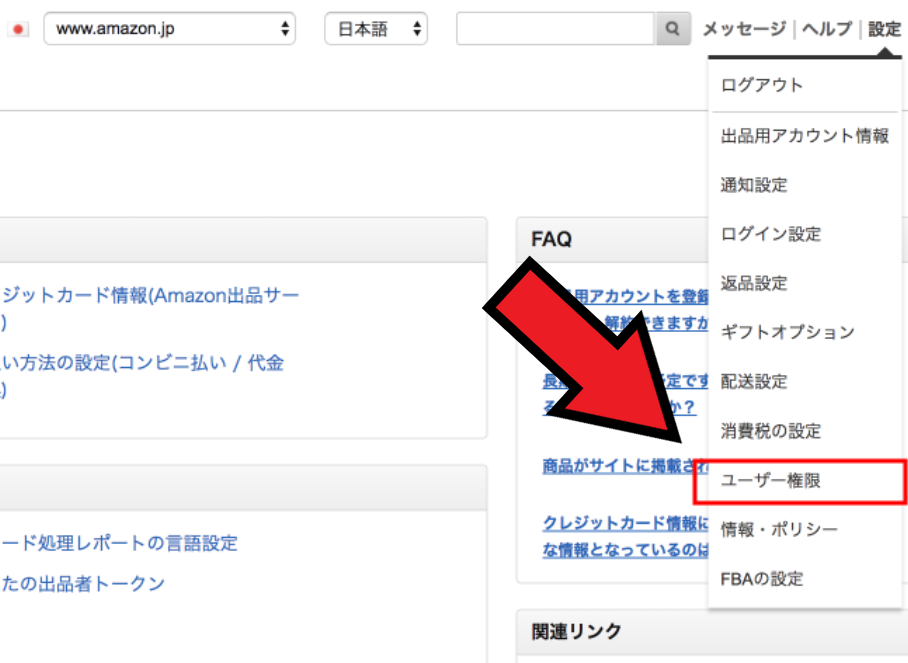

②「サードパーティの開発者およびアプリ」項目の「アプリ管理を表示」ボタンをクリック
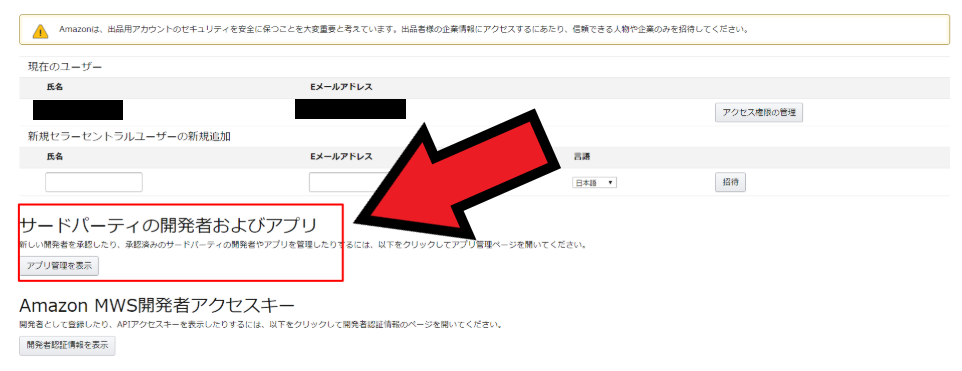

③「アプリを管理」ページの、「新しい開発者を認証する」ボタンをクリックする
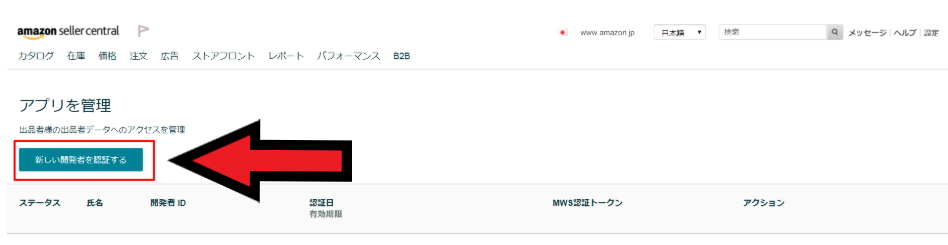

④開発者氏名に「Sedolist Premium」、開発者IDに「3337-8302-9056」を入力


⑤チェックボックスの項目を確認し、チェックをした上で、「次へ」ボタンをクリック
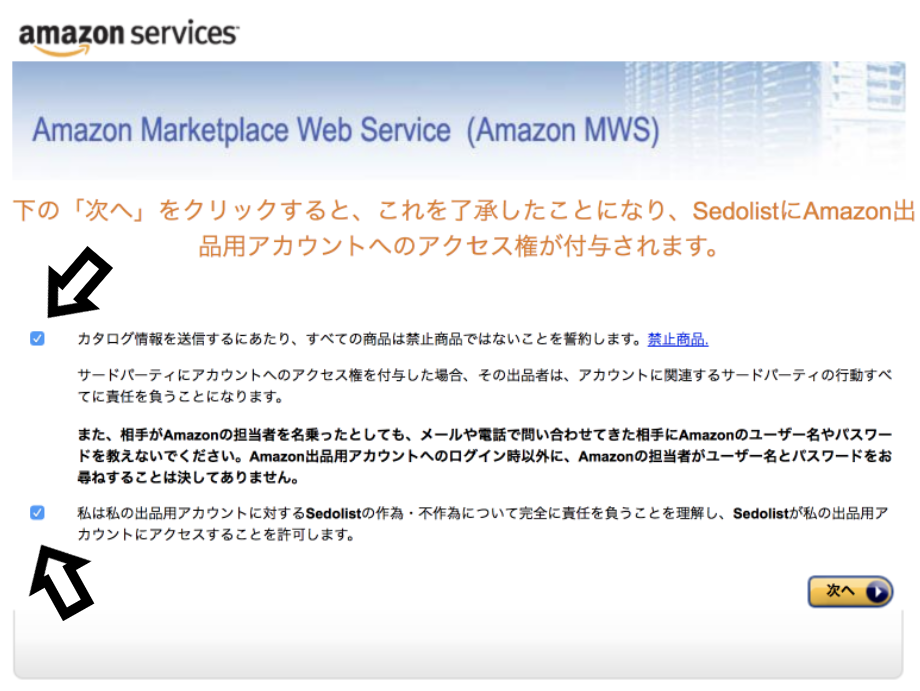

⑥手続完了ページの「出品者ID」と「MWS認証トークン」をメモ帳などに保存
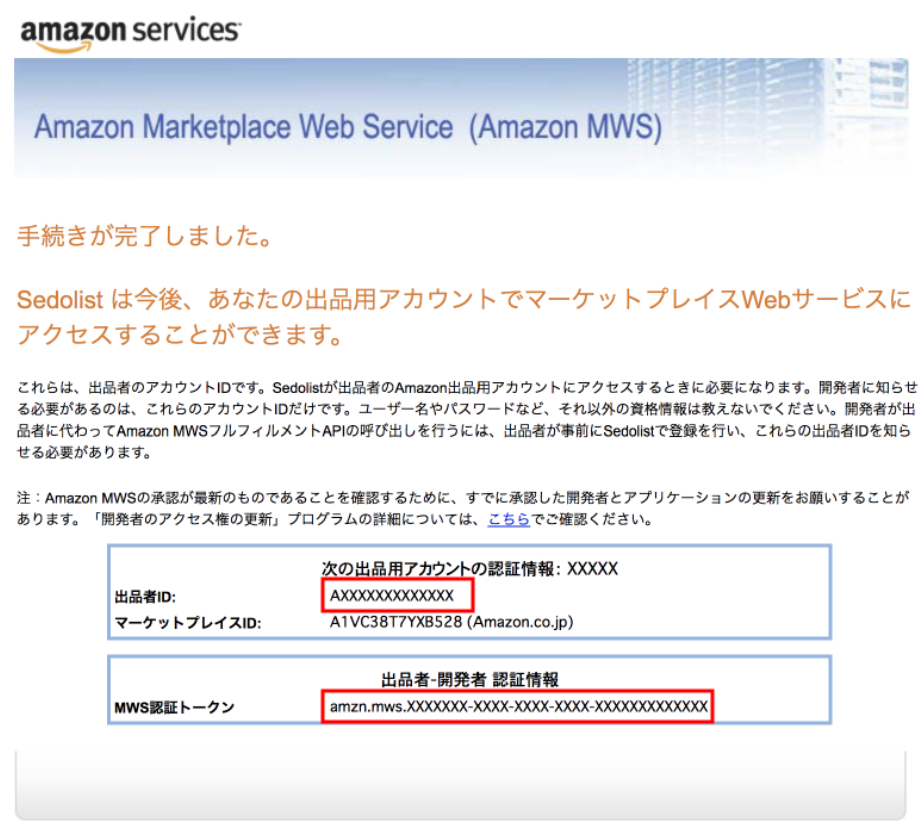
・出品者ID
・マーケットプレイスID
・MWS認証トークン
この3つはメモ必須です!
以上でMWSトークンが取得できました。
次にせどりすとプレミアム上でAPI設定をしていきます。
せどりすとプレミアムのAPI設定方法
Amazon MWSの登録が完了したら、せどりすとプレミアムのAPI設定を行ないます。
①アプリケーション設定から「API設定」を選択する
「せどりすと」プレミアムを起動し、左上のメニューバーボタンの設定画面から
設定項目のカテゴリーにある「アプリケーション設定」をタップして設定を進めましょう。
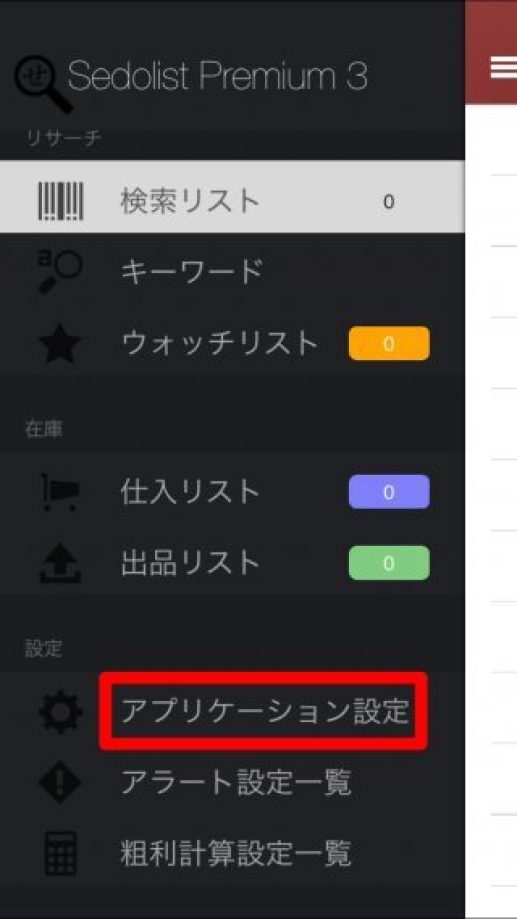
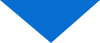
次の画面で「API設定」をタップしましょう。
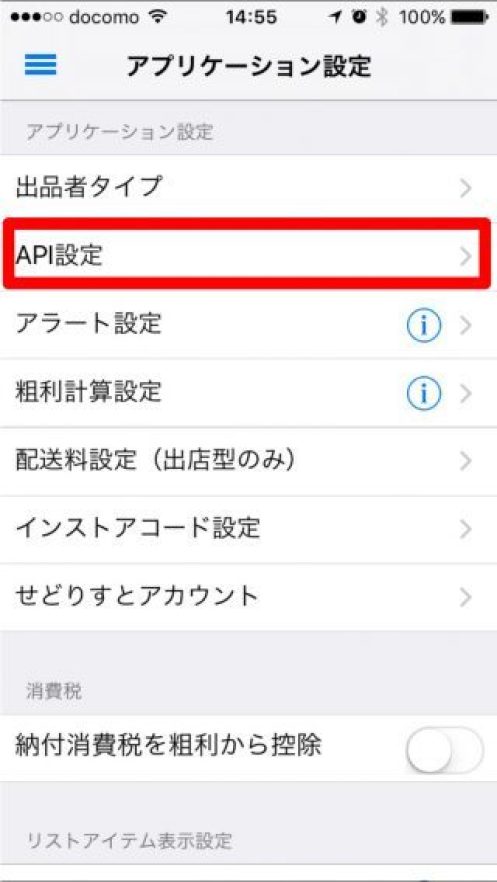

②API利用設定とキーワード検索時API利用設定を「MWSAPI」にする
次に、一番上に表示されている「API利用」「キーワード検索時のAPI利用」を設定していきます。
今回は、この2つを「MWSAPI」に設定しましょう。
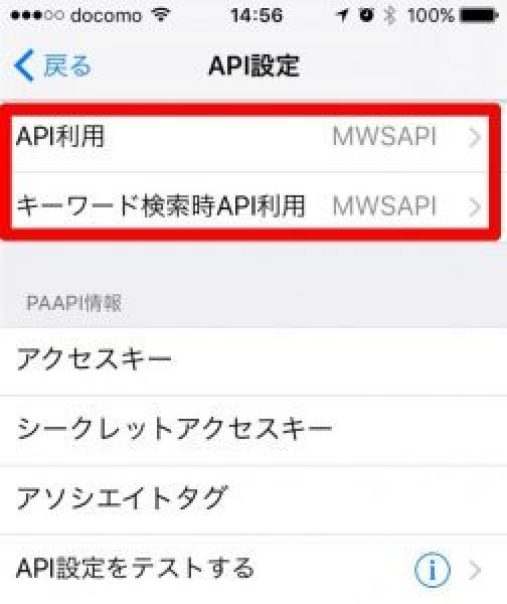

③必要事項を入力する
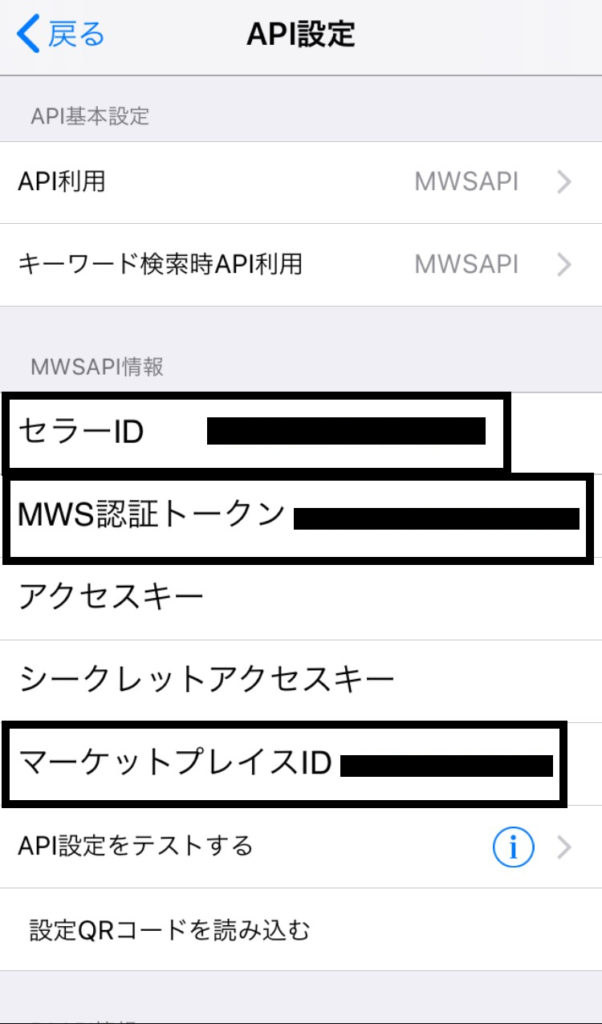
・セラーID
・MWS認証トークン
・マーケットプレイスID
先ほどメモした3つの項目の入力します。
以上でせどりすとプレミアムのAPI設定は完了です。
せどりすとプレミアムの仕入れから出品までの流れ

せどりすとプレミアムを使った仕入れから出品までの流れは
以下の通りです。
①商品を読み込む
↓
②仕入れ値、出品価格の入力をする
↓
③出品したい商品を仕入れリストに移動させる
↓
④仕入れリストを開いて商品情報(コンデション等)を編集
↓
⑤商品を「仕入れリスト」から「出品リスト」へ移動させる
↓
⑥Amazonへ出品商品情報を反映させる
↓
⑦セラーセントラルへアクセスして納品プランを作成
せどりすとプレミアムでのリサーチから商品登録までは以上7つの工程に分かれています。
では、それぞれについて詳しく説明します。
商品を読み込む

商品をリサーチして仕入れ対象商品を見つけましょう。
読み込むスピードも速いので、どのアプリよりも効率よくリサーチが行えます。

仕入れ値、出品価格の入力をする
仕入れ対象となる利益商品を見つけたら仕入れ値と出品価格を入力しましょう。
仕入れ値・出品価格の入力は電卓マーク(赤枠部分)をタップすると入力することが出来ます。


出品したい商品を仕入れリストに移動させる
リサーチ後、利益が出る商品を出品したい場合は「仕入れリスト」というリストに移動させなければなりません。
画面右上にある「編集」ボタンをタップし仕入リストへ移動させる商品を選択します。
仕入リストに移動させる商品にチェックを入れて選択し、以下の画像の赤枠部分をタップしてください。

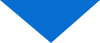
タップ後メニューが出てくるので、
「仕入リストへ」を選択してください。

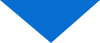
確認画面が出来てくるので、
問題なければ「移動する」を選択しましょう。

これで、選択した商品が仕入リストに商品が移動しました。

仕入れリストを開いて商品情報(コンデション等)を編集
仕入リストは、『三』のマークをタップしてメニューを開きます。

メニューの中に「仕入リスト」があるので
タップして仕入リストを開いてください。

次に、出品情報の入力です。
タップ後、それぞれの商品の
・コンデション
・コメント
・SKU
これらを入力していきます。
◆出品するコンディションを選択する
以下の画像の赤枠部分をタップすると、
画面下部でコンディションを選択できます。

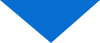
◆出品説明文を入力する
以下の画像の赤枠部分をタップすると出品説明文の入力をすることができます。

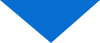
◆SKUを入力する
SKUとは、Amazonで商品を出品する際に、1つ1つの商品に割振る「個体識別番号」です。
基本的にSKUは自動生成されますが、
もしSKUを変更したい場合は画像の赤枠部をタップすることで
SKUを変更することが出来ます。

以上で、仕入リスト内で行うコンデションなどの設定作業は終わりです。

商品を「仕入れリスト」から「出品リスト」へ移動させる
次に商品を「仕入れリスト」から「出品リスト」へ移動させます。
仕入リストの画面右上にある
編集ボタンをタップしてください。

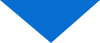
出品リストに移動させる商品にチェックを入れて選択し、
以下の画像の赤枠部分をタップしてください。

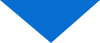
メニューが出てくるので「出品リストへ」を選択してください。

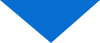
確認画面が出来てくるので、
問題なければ「移動する」を選択してください。

以上の作業で仕入リストで選択した商品が「出品リスト」に移動しました。

Amazonへ出品商品情報を反映させる
次は「出品リスト」に入っている商品を反映させていく作業です。
まず、画面左上の「三」のマークをタップしてメニューを開きます。

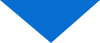
次に、「出品リスト」をタップして開きましょう。

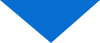
出品リストを開くと以下のような画面になるので
赤枠部分をタップして出品作業を開始します。

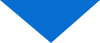
タップ後メニューが出てくるので、「今すぐ直接出品」を選択します。

以上でAmazonに直接出品(商品登録)が完了です。

セラーセントラルへアクセスして納品プランを作成
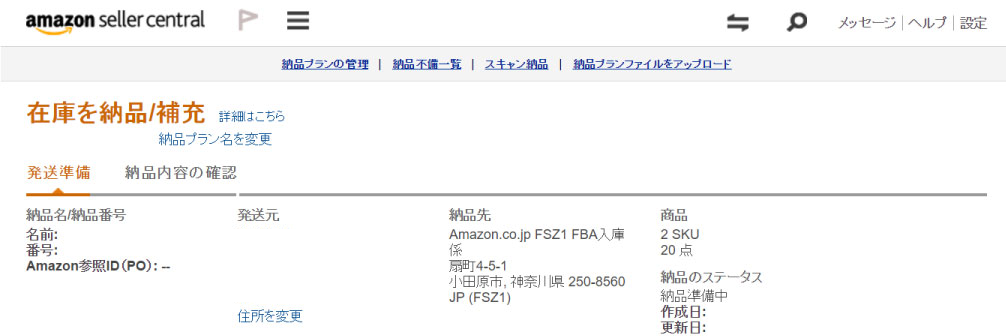
せどりすとプレミアムで商品登録が終わりAmazonセラーセントラルへ情報を反映させたら、セラーセントラルへログインして納品プランを作成しましょう。
せどりすとプレミアムの仕入れ画面表示の解説
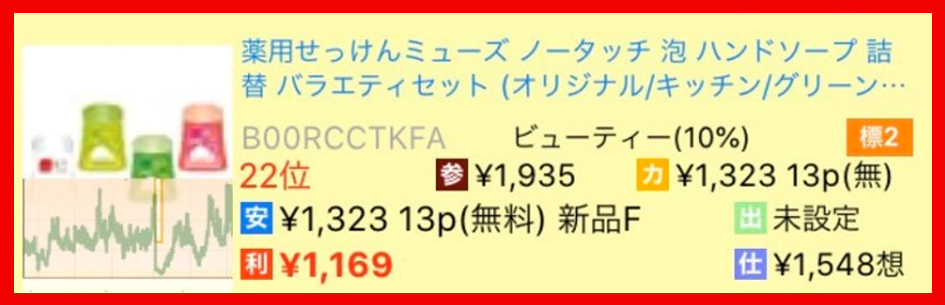
せどりすとプレミアムでバーコードをスキャンした後の仕入れ画面では
上の画像の赤枠のように様々な情報が表示されます。
では、赤枠内に表示されている内容それぞれについて数字を振って説明します。
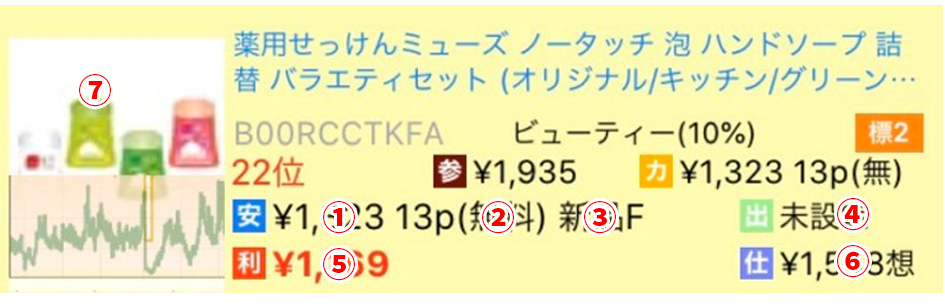
- 出品価格
- 出品送料
- 出品時コンディション
- 在庫数
- 予想される粗利
- 仕入値
- 出品リストへ移動済マーク
仕入れアイテム詳細情報
せどりすとプレミアムの仕入れアイテム詳細表示の解説
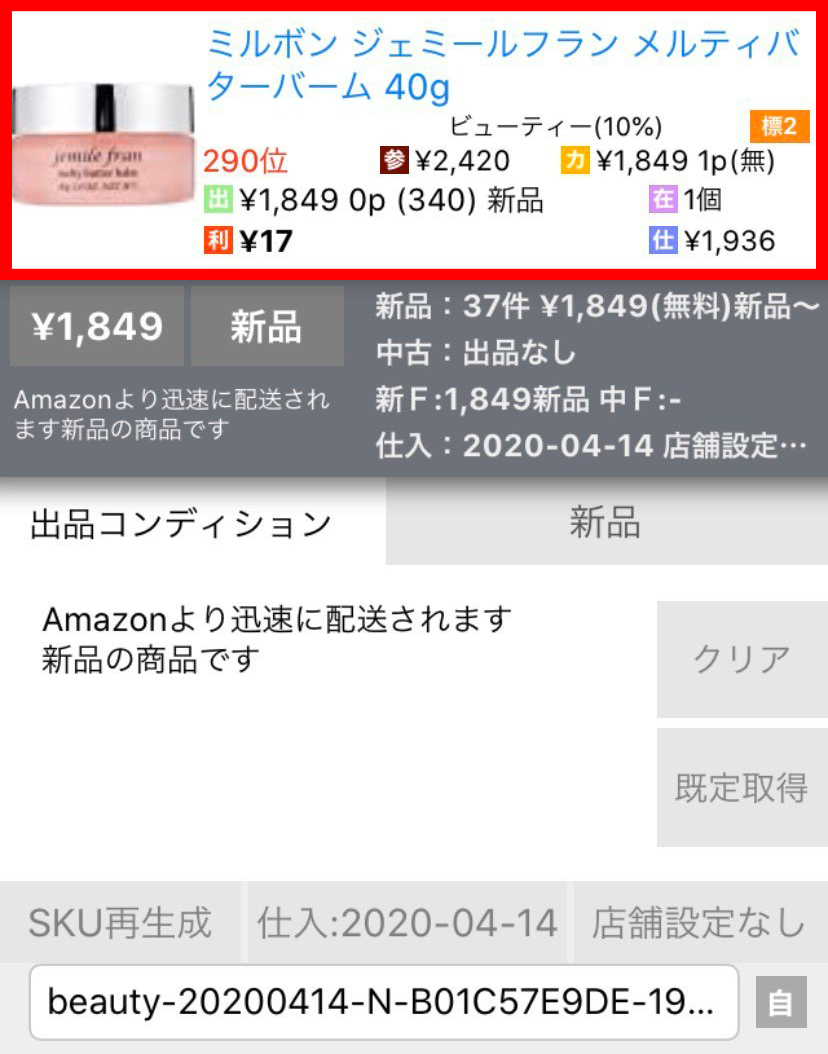
先ほど解説した赤い四角の部分をタップすると
その下に仕入アイテムの詳細情報が表示されます。
以下では表示される内容を数字ごとに説明します。
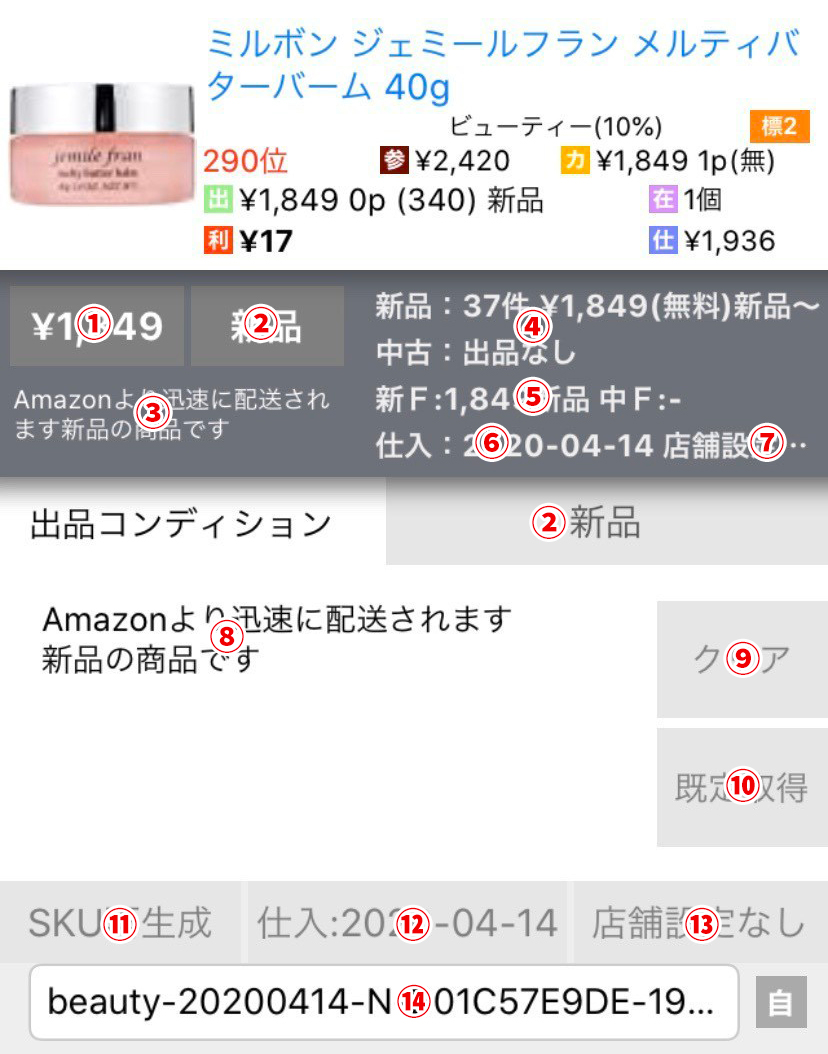
- 出品価格
- Amazon出品時のコンディションを選択可能
- 商品説明
- 出品情報表示
Amazonの新品と中古の出品情報が表示されます。
表示される内容は出品数、最低価格、送料、最低価格のコンディションです。 - Amazonの新品と中古のFBA出品での最低価格が表示
- 仕入日
- 店舗設定名
- 商品説明
- タップすると商品説明を削除
- 「既定コンディションコメント」で設定したコメント内容を再取得
- 仕入れアイテム詳細情報の中で変更した条件に合わせてSKUを再生成
※自身のカスタマイズ設定をしておくことで自動再生成されます - 仕入日の再設定が可能
- 店舗設定の変更が可能
- SKUを直接編集可能
このようにせどりすとプレミアムではこの画面のみで出品作業ができます。
拡張機能「Keepa」を追加してリサーチ効率を上げる方法

Keepaとは、せどりに欠かすことのできない
売れ行きを見ることができる便利な拡張機能のことで、
以下のような特徴があります。
・「商品」ボタンで値下がりした商品をみる
・「検索」ボタンで個別の商品を検索する
・「統計」ボタンで価格の変動を見る
・「トラッキング」ボタンで商品の値下がりを追跡する
このようにKeepaはモノレートよりも詳しい売れ行きを見ることができるので
せどりすとプレミアムにkeepaを入れることで、仕入れの精度をかなり上げることができます。
Keepaについてはこちらの記事をで詳しく説明しているので参考にしてみてくださいね!
- あなたにオススメの記事はこちら!
- 【せどり必須の拡張機能】
Keepaの使い方・見方を完全解説
Keepaの追加方法は以下で詳しく解説します。
せどりすとプレミアムの便利機能!拡張ボタンのカスタマイズ

せどりすとプレミアムでは、店舗で検索した商品情報を元に
自分がリサーチしたいサイトをカスタマイズ登録することができます。
拡張ボタンをカスタマイズすることでせどりの作業効率が格段に上がるので
ぜひ、取り入れてみてくださいね。
拡張ボタンとは?

せどりすとプレミアムにおける拡張ボタンとは上の画像の赤枠部分です。
ここに好みのボタンを設置することができるので、
自分が使いたい拡張機能をすぐに使うことができます。
例えば、リサーチ毎に楽天での価格を見たい場合は
楽天のURLを設定することで瞬時にサイトに飛ぶことができます。
拡張ボタンの追加方法
拡張ボタンを追加するには、「アプリケーション設定」をタップします。

次に「検索リスト拡張ボタン設定」をタップします。

右上の「編集」をタップします。

次に左上の「+」をタップし、新たに拡張機能を追加していきます。

すると、「新規カスタムボタン」という新規作成ページが表示されるので、
ここから各ボタンを追加していきます。
この拡張機能はせどりすとプレミアムの検索画面で
この拡張ボタンを表示させたいので、
下の画像の様に
「このボタンを表示する」をオン(緑色)にして下さい。
その後、設定URLに
追加したい拡張機能のURLを貼り付けしてください。

おすすめの拡張機能
追加できる拡張機能はたくさんありますが、
なかでもおススメの拡張機能は以下の5つです。
・クローバーサーチ
・Keepa
・楽天
・Yahoo
・メルカリ
以下では、それぞれの追加URLを紹介しますので
先ほど紹介した設定画面の「設定URL」にそれぞれ貼り付けして、検索効率をさらにアップさせてください。
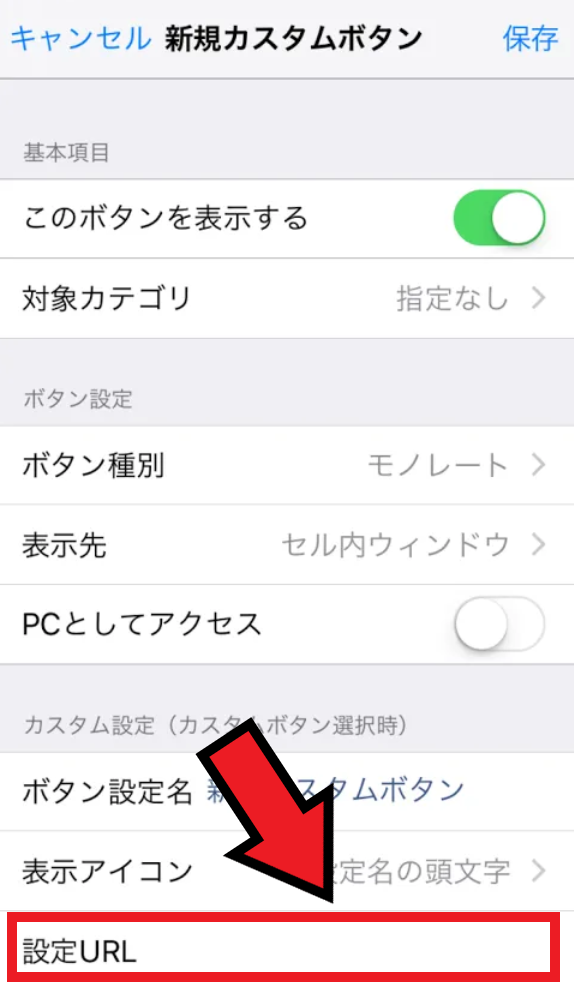
クローバーサーチ
■JANコードで検索するには
http://cloversearch.net/?j={jan}
■ASINで検索するには
http://cloversearch.net/?a={asin}
Keepa
https:// keepa.com/#!product/5-{asin}
Yahoo!ショッピング
http://shopping.yahoo.co.jp/
メルカリ
https://www.mercari.com/jp/
まとめ
いががでしたか?
せどりすとプレミアムの機能をもう一度まとめると
・「せどりすと」無料版に表示される広告が非表示になる
・検索した商品を出品コンディション別にフィルタリングできる
・ブックオフ、TSUTAYA、ゲオ独自のバーコードインストアコードの読み込みが可能
・せどりすとプレミアムから出品できる
・アプリ内でモノレートだけでなくオークファンなど複数のサイトが見られる
というせどりにおいて欠かせない機能が全て詰まったツールです。
また、せどりすとプレミアムは他の無料せどりツールに比べて
使える機能も多く
作業効率が格段にアップします。
そのため、
僕が教えているIBC生の全員が
このせどりすとプレミアムを使って仕入れしています。
月々利用料金はかかりますが、
せどりすとプレミアムはその価値以上のサポートをしてくれます。
IBC生と共に一緒に稼ぎましょう!
今回の記事を読んで役に立ったと思ったら
下の齋藤もときLINE@から僕に報告をください。
この記事を書いている人
![]()
さなみ
せどりを始めて1年以内に独立しました!得意なジャンルはメーカー問屋仕入れです♪ 最近子どもが生まれたので、育児に大忙しの育メンせどらーです!