
【せどり必須の拡張機能】Keepaの使い方・見方を完全解説
こんな方のための記事です!
- 副業をしたい方
- オンラインせどり(電脳せどり)で稼ぎたい方
- 店舗せどりで稼ぎたい
- せどりをこれから始めようと思っている
- せどり初心者の方
目次
- アマゾンの価格推移と在庫の有無
- 一般セラーの価格推移
- ランキング推移
- 価格の変動を監視(トラッキング)
このような機能の備わったKeepaをせどりで最大限に活用するために
・Keepaの導入方法から設定の仕方
・Keepaを使ったリサーチ方法
これらを詳しく解説します。
Keepaを利用する際の注意点ですが、KeepaはGoogle Chromeの拡張機能です。
パソコンのブラウザがGoogle Chrome でない方は、予めインストールをしてください。
Keepaアカウント作成方法
以下ではKeepaのアカウント作成方法を詳しく解説していきます。
インストールや設定方法は簡単なのでこの解説を見ながら設定していきましょう。
Keepaのインストール
Google ChromeからKeepaをインストールします。
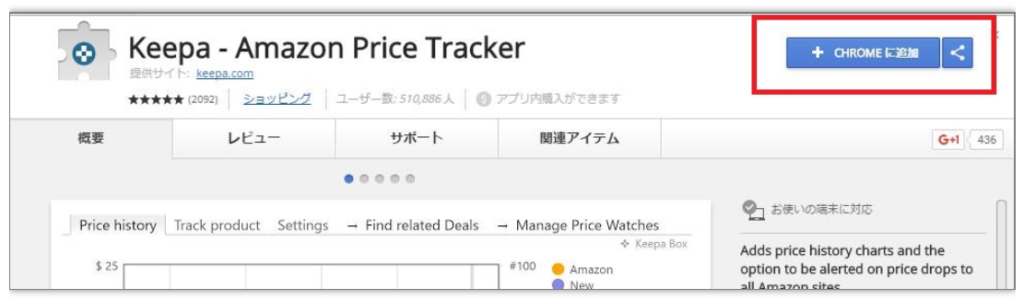
上の画像のように「chromeに追加」をクリックして
インストールを開始してください。
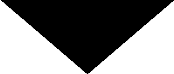
アカウントの作成
インストール後、Amazonの商品ページを開き、下部に出てくるグラフの「Find related Deals」をクリックしてください。
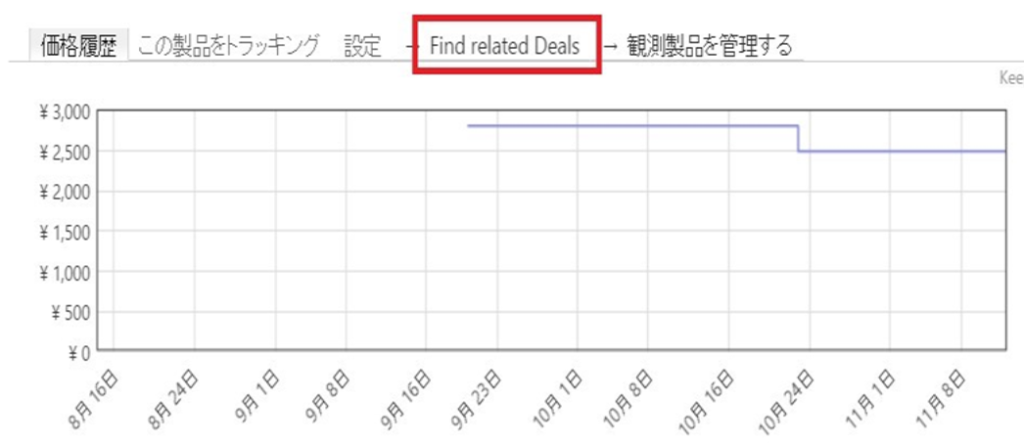
次にグラフ画面右上の「ログオン/アカウント作成」をクリックします。
「ログオン/アカウント作成」をクリックすると以下のようなアカウント登録画面になります。
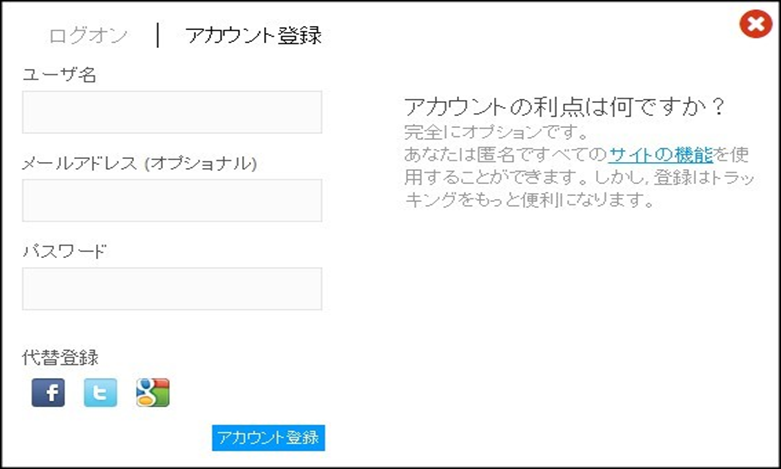
必要項目を入力して「アカウント登録」をしてください。
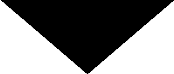
メールを確認して登録を完了させる
入力後、登録したアドレスに以下のようなメールが届きますので、URLをクリックして登録を完了させます。
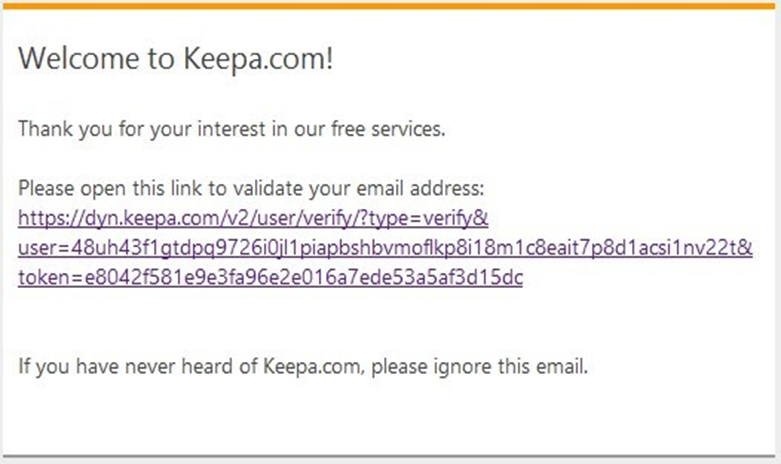
これでアカウント登録は完了です。
しかし、このままでは売れ行きグラフが表示されないので、次に有料会員登録をしましょう。
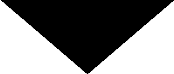
有料会員登録をする
Amazonのカタログページにアクセスし、Keepaのグラフを表示させ画面右の「売れ筋ランキング」をクリックします。
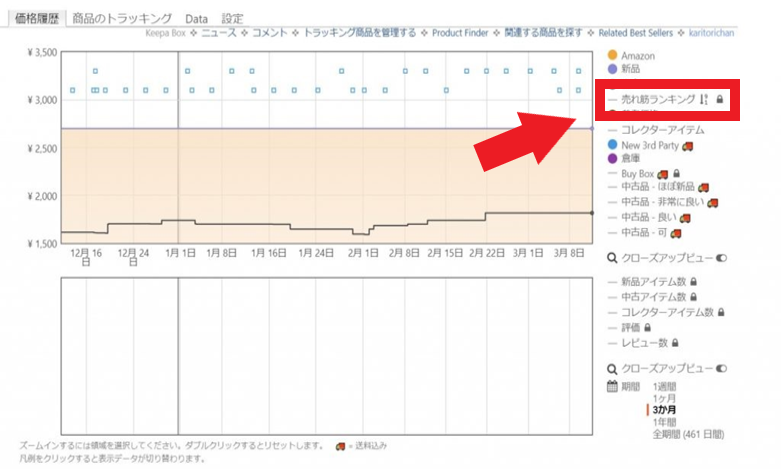
クリックすると下のような画面が表示されるので、「今すぐ登録する」をクリックします。
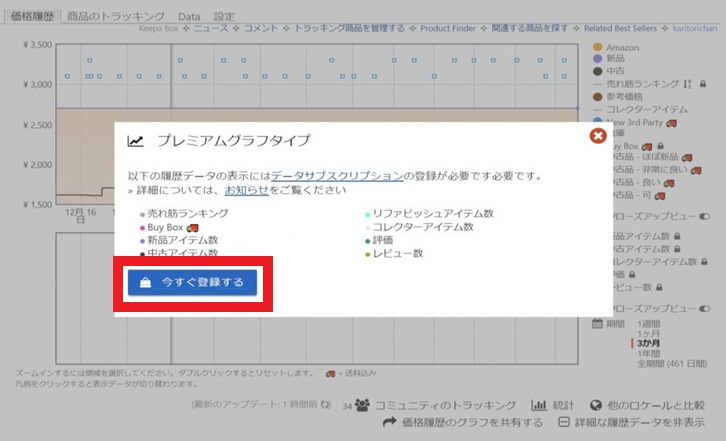
クリック後、下のような画面になりますので、「オレンジ」のボタンをクリックします。
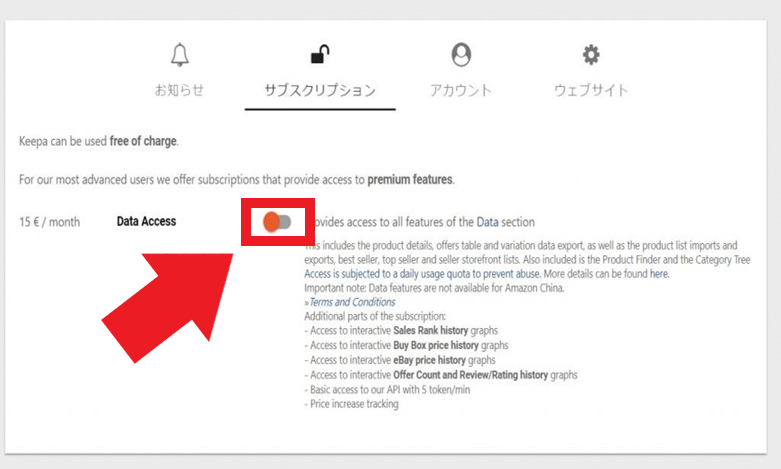
クリック後、名前や住所等を入力する画面になりますので、
間違いの無いよう、全て入力します。
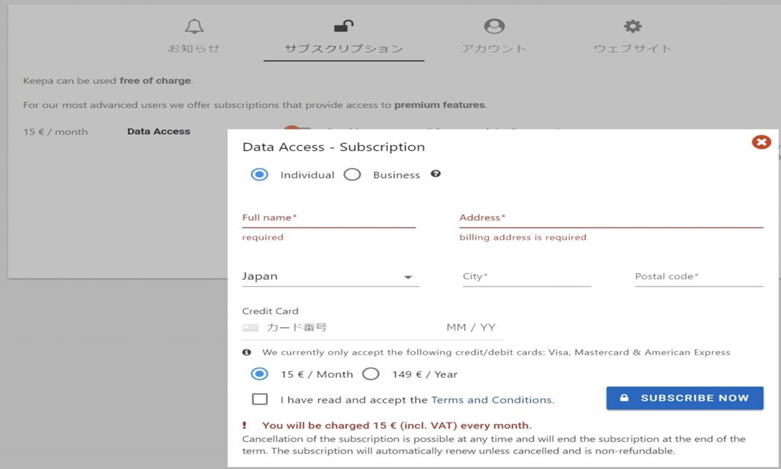
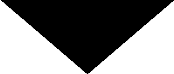
利用料の支払い方法の選択
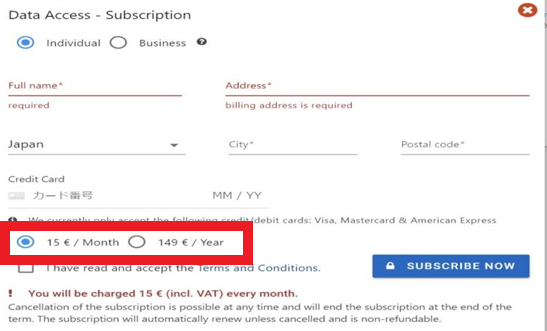
利用料の支払いは、月払いか年払いか選択することが出来ます。
15ユーロ/月 (約1,950円)もしくは
149ユーロ/年(18,850円) の支払い
(1ユーロ ≒ 130円換算)
入力後、「SUBSSCREIBE NOW」をクリックします。
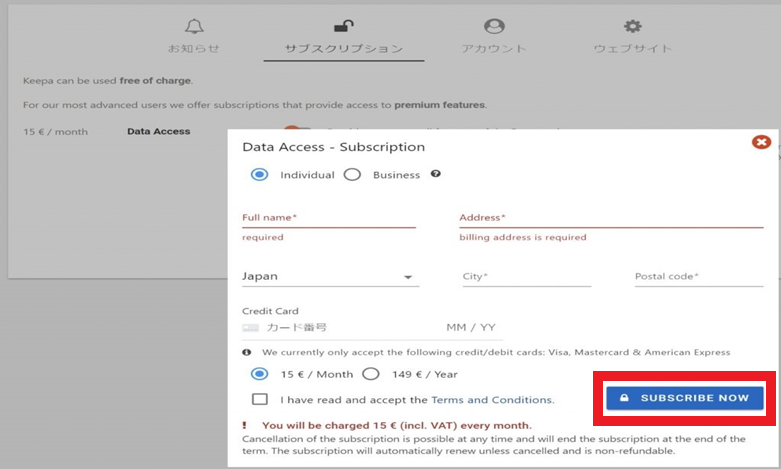
以上で有料会員登録は完了です。
正常に登録完了すれば以下の画面のようになります。
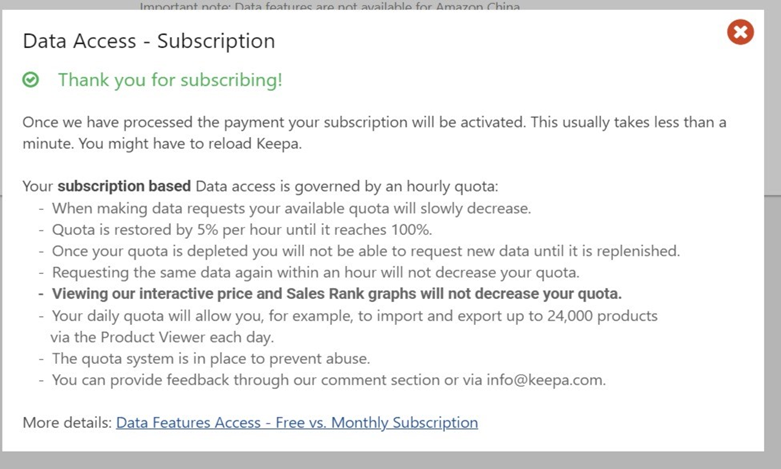
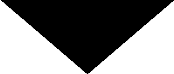
日本語表記にする
Keepaはデフォルトの状態では文字が全て英語表記です。
登録後は下の図のように「言語」を選択して「日本語に変更」しましょう。
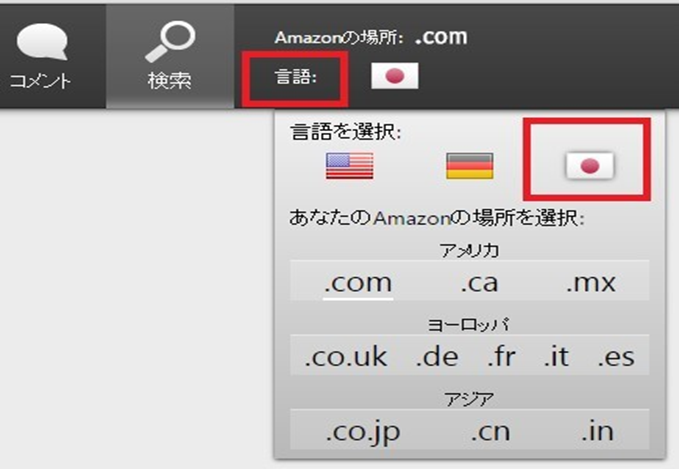
keepeグラフの使い方
Keepaにはリサーチをする上で、便利な機能が備わっています。
商品価格・アイテム数・日にち・時間・売れ筋ランキングの調べ方
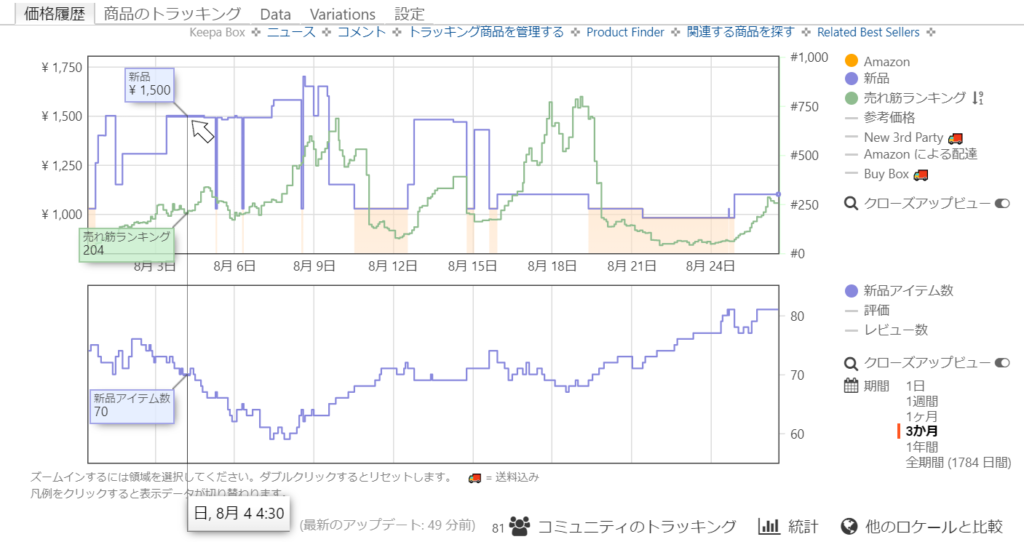
keepeでは、カーソルを見たい日付に合わせることで以下のような過去の情報を調べることができます。
・商品価格
・アイテム数
・日付
・時間
・売れ筋ランキング
時間も1分単位で細かく見ることができるので
何時に価格が下がりやすいのか
何時にAmazonが在庫切れになってのか
など、モノレートよりも詳しく調べることができます。
日にちや時間を特定してkeepaグラフを見る方法
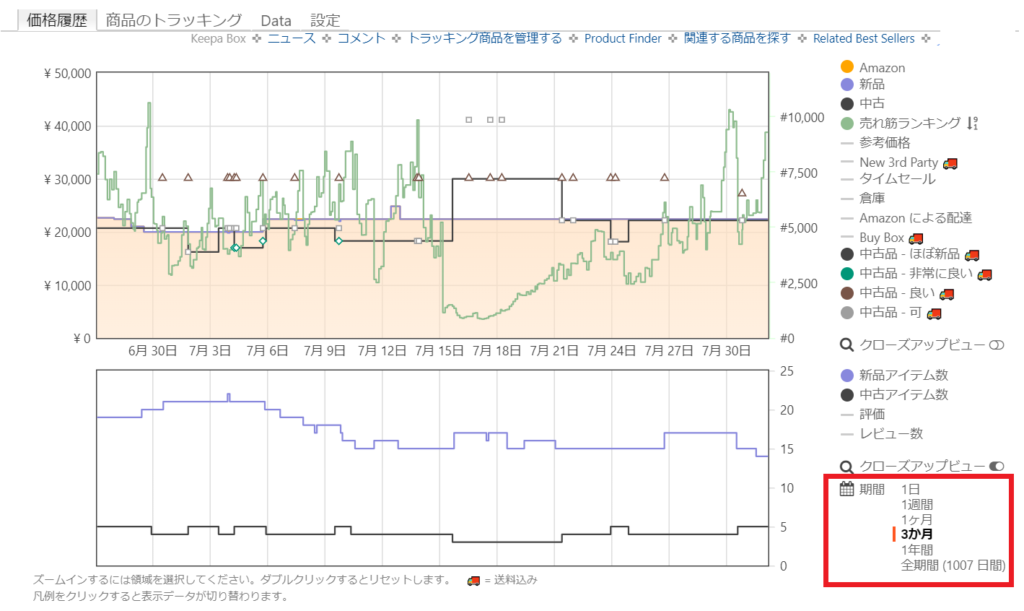
keepaのグラフは、右下の「期間」を選択することで、様々な期間の売れ行きグラフを見ることができます。
見ることができる期間は以下の6つです。
・1日
・1週間
・1ヵ月
・3か月
・1年
・全期間
クリックすることで、見たい期間にグラフを設定することもできますし、グラフをカーソルで囲えば特定の期間だけを拡大して調べることができます。
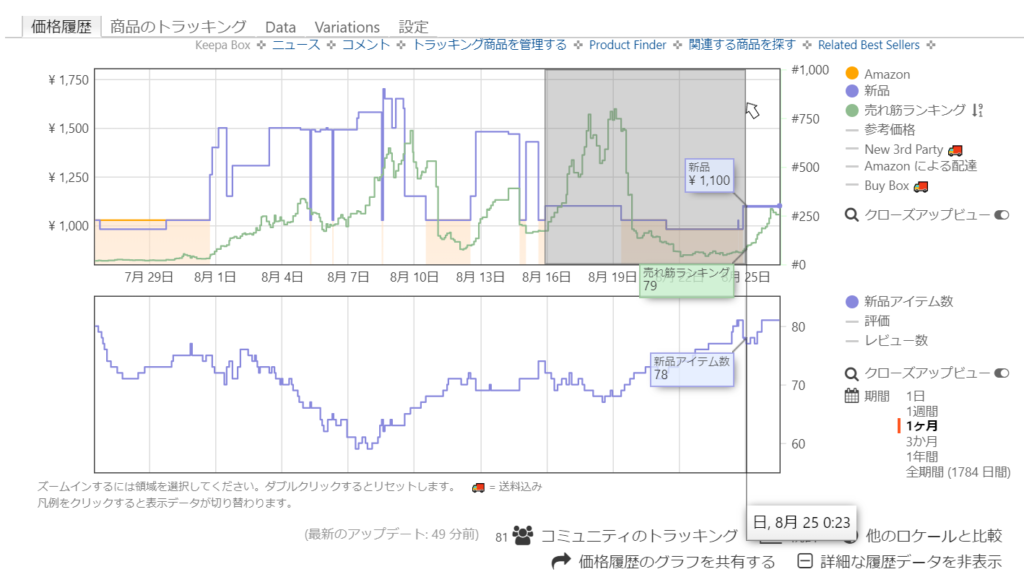
Amazonカタログ上でKeepaグラフを表示させる方法
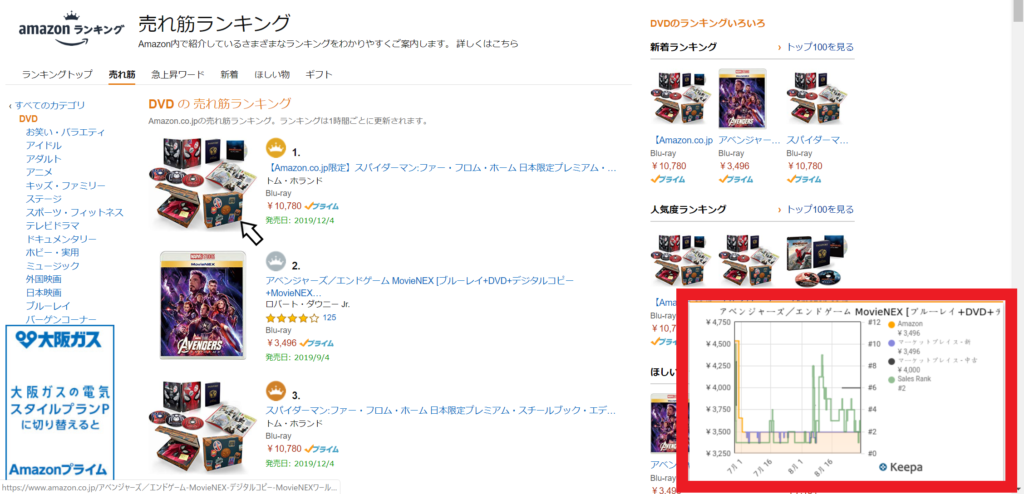
Keepaを導入するとAmazonカタログの商品にカーソルを合わせるだけでKeepaのグラフを見ることができます。
いちいちページに移動する必要がないので効率よくリサーチが完了します。
ライバル在庫を見る方法
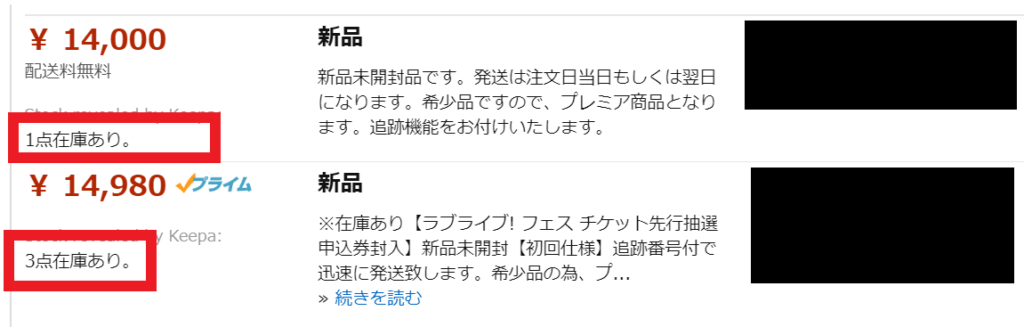
Keepaを導入すると出品者一覧画面でライバルの在庫を見ることができます。
「刈り取り」という電脳せどりをするときにとても便利な機能です。
ただ、原因はわかりませんが、Keepaの機能だけでは在庫数が表示されない出品者もいます。
そのため、ライバル在庫を知りたい方は別のツールをダウンロードしておきましょう。
Keepaのグラフの見方
Keepaのグラフは、せどりに必要な情報が多く記載されています。
また、モノレートよりもデータの取り方がより詳しくなっているため
・Amazon在庫の復活頻度とタイミング
・Amazon在庫・一般セラー在庫の過去の価格推移
などが正確に分かります。
以下では何色の線が何を表しているのかを解説します。
基本的なKeepaグラフの見方
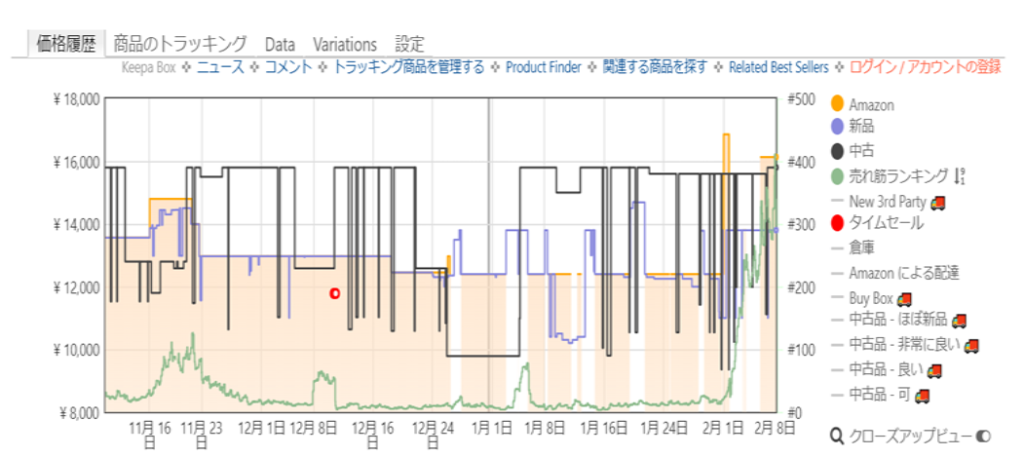
【オレンジ】⇒Amazon.co.jpが販売している商品
(Amazon.co.jpの出品がない場合は表示されません)
【青】⇒新品商品のカート価格
【黒】⇒中古出品価格
【緑】⇒売れ筋ランキング
以下では、それぞれの線や色について図を交えて詳しく解説します。
【オレンジ】⇒Amazon.co.jpが販売している商品の価格

オレンジ色のところは「Amazonの価格」を表しています。
上のグラフで説明すると、6月10日ころまではAmazonが出品していましたが一時的にAmazonの在庫切れが起こったことを表しています。
また、6月6日ころには一時的に値段が下がったことも読み取ることができます。
【青】⇒新品商品のカート価格
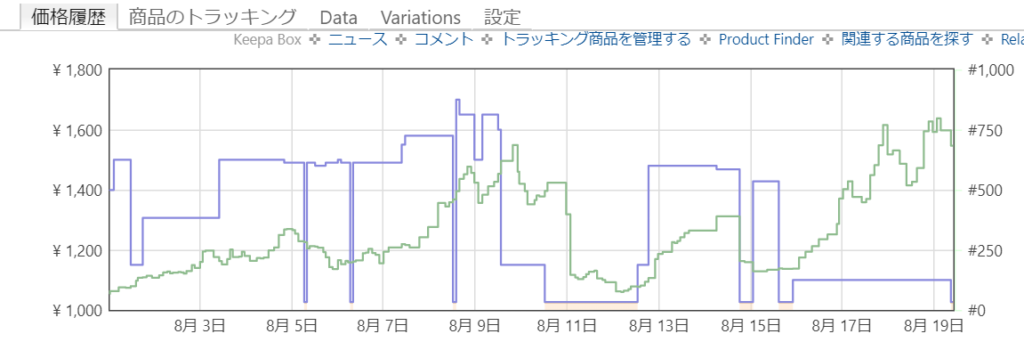
青色の線は「新品商品のカート価格」を表しています。
上のグラフで説明すると、先ほど説明したオレンジの枠(Amazon)が無いので
この新品価格は私たち一般セラーが出品し、
カートを取得していることが分かります。
また、グラフをよく見ると8月10日ころから8月12日ころまでAmazonが在庫復活しているのも分かります。
【黒】⇒中古出品価格

黒色の線は「中古商品の最低価格」を表しています。
中古商品をリサーチする際にはこのグラフが役に立ちます。
【緑】⇒売れ筋ランキング

緑色の線は「売れ筋ランキング」を表しています。
売れ行きを判断するときはこのグラフを参考にしてください。
見方はモノレートと同じでランキングが上がっていたら商品が売れていると判断できます。
◯と◯でつながれた赤い線⇒タイムセール価格

赤色の◯と◯がつながっている線は「タイムセール価格」を表しています。
タイムセールはAmazonのタイムセールのことで、何日の何時から何時までタイムセールだったのか、その時の価格はいくらだったのかを判断することができます。
黒丸・緑丸・茶色丸・灰色丸⇒それぞれの中古コンディションの価格
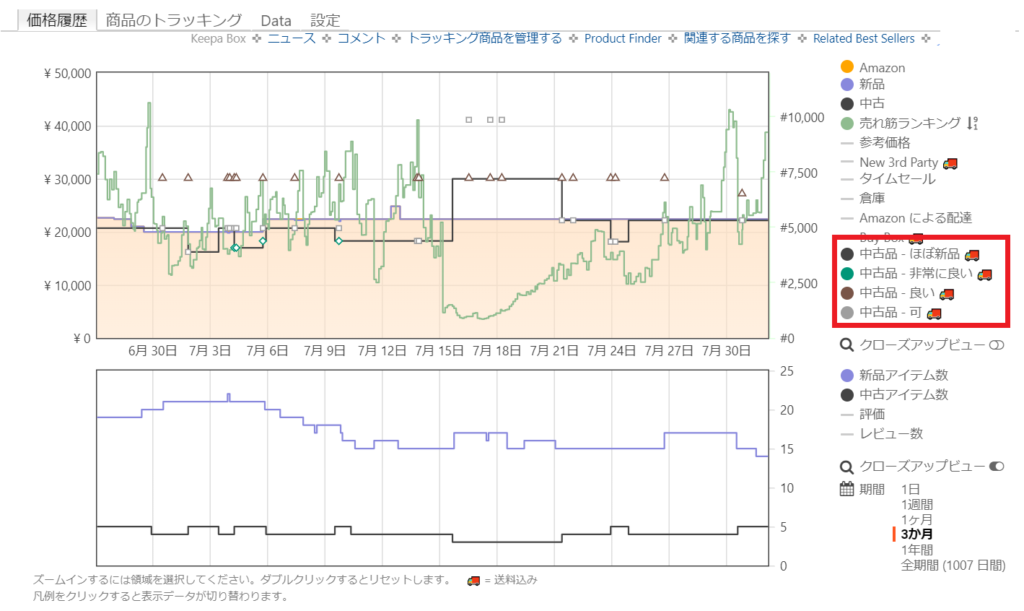
黒丸・緑丸・茶色丸・灰色丸中古は
「それぞれの中古コンディションの価格」を表しています。
・ほぼ新品
・非常に良い
・良い
・可
グラフ横のコンディションをクリックすることで表示され、
それぞれの出品最低価格を判断することができます。
下グラフの青い線と黒い線⇒新品・中古のアイテム数(出品者数)
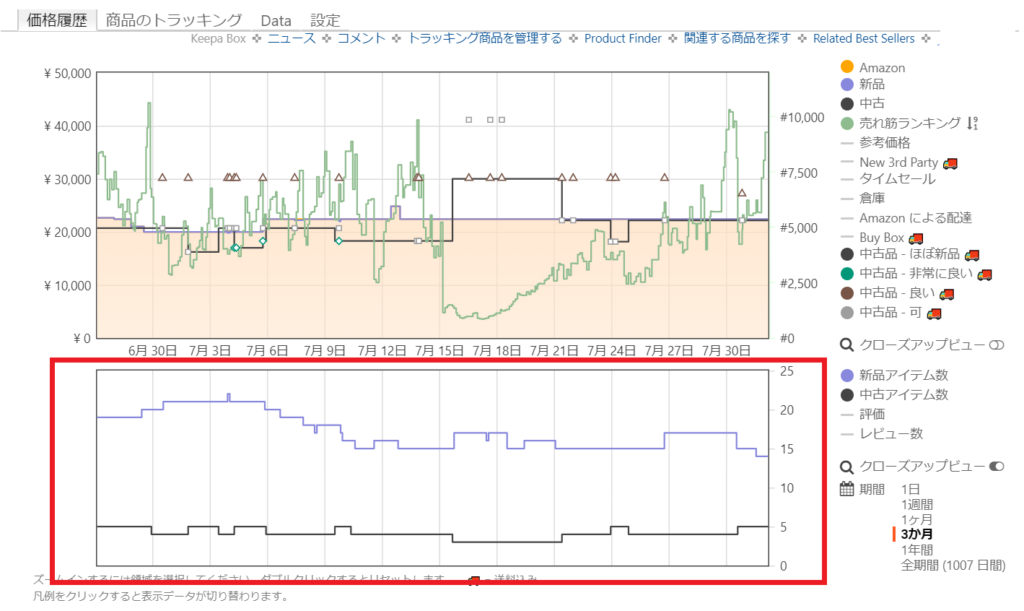
下グラフの青い線と黒い線は「アイテム数(出品者数)」を表しています。
青い線は新品のアイテム数を表しており黒い線は中古のアイテム数を表しています。
コミュニティのトラッキング
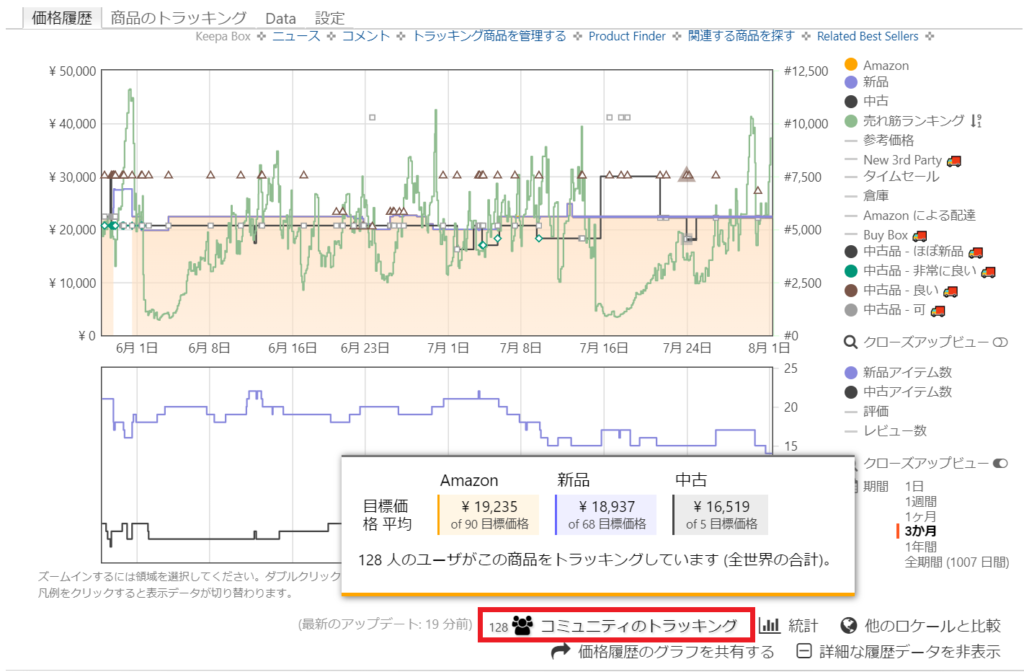
グラフ下のコミュニティのトラッキングは「この商品をトラッキングしている人数」を表しています。
ここの人数を見ることでその商品がどれだけ注目されているかを判断することができます。

右の表示をクリックすることで、
変更することができます
Keepaのトラッキング
Keepaにはトラッキングといって、Keepaに登録した商品を監視して追跡をしてくれる機能があります。
追跡した商品は任意の価格になったら通知がくるように設定が可能で、刈り取りという電脳せどりの手法には無くてはならない機能です。
ポピュラーな使い方としては、目標価格(通知されるようにする価格設定)を今までの出品最低価格地近くに設定してその価格になったら通知が届くように設定するのが一般的です。
以下では、その設定方法について詳しく解説します。
Keepaへの商品登録
では実際に商品を登録する方法を紹介します。
まずはトラッキングしたい商品のAmazonカタログにアクセスします。
カタログにアクセスするとKeepaが表示されるので「商品のトラッキング」をクリックしてトラッキングの設定をしましょう。
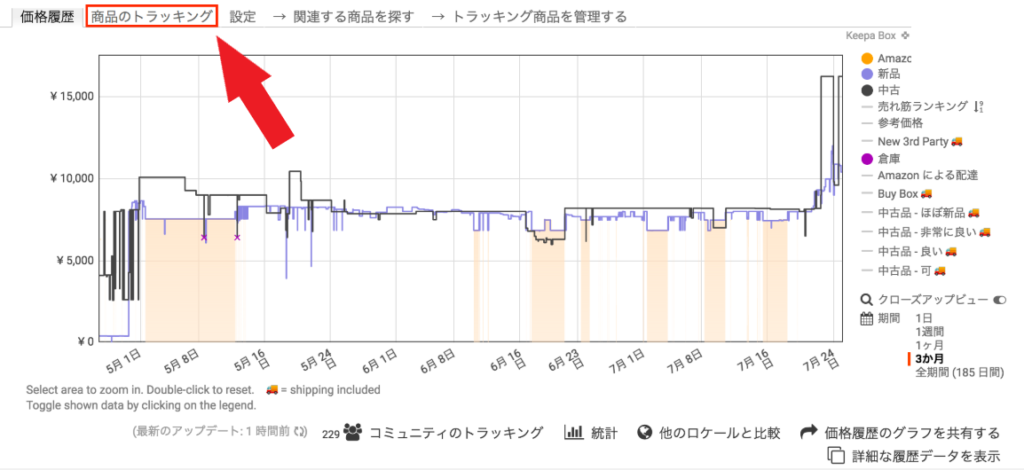
以下の画像は設定画面です。
ここで設定できる項目は商品の価格です。
必要であれば、新品や中古のマーケットプレイスの金額設定をしましょう。
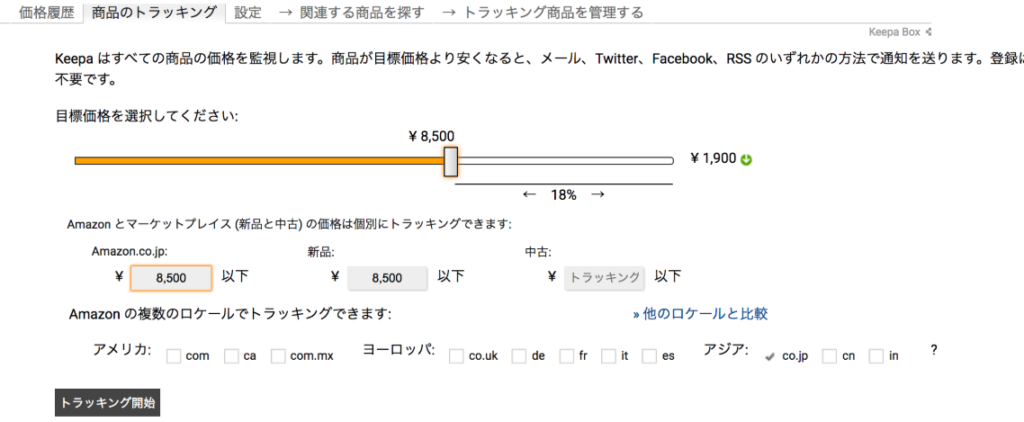
それぞれの設定が終わったら以下の画像のように「トラッキング開始」をクリックしてください。
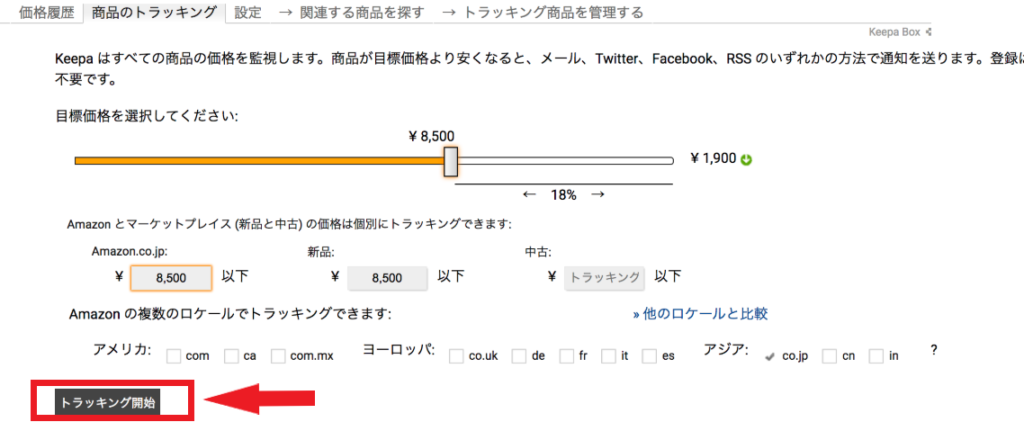
以下の画像のような画面が表示されれば設定完了です。
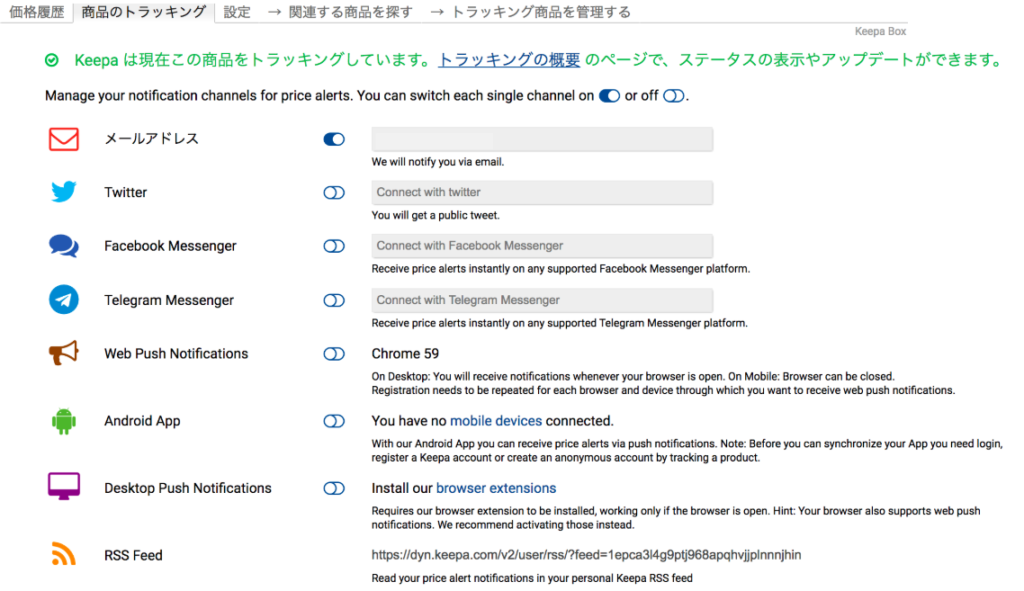
通知先を選択して通知をオンにしてください。
通知先はメールがオススメですが通知がたくさん来るようになるので
専用のアドレスを取得してすぐにチェックできる環境にしておきましょう。

Keepa の画面を見て最安値より
ちょっと高いくらいの金額で通知設定をしておきましょう
【商品登録の裏ワザ】商品リスト一括登録ノウハウ
先ほど紹介した商品登録作業方法はトラッキングしたい商品に対して1点1点作業をしないといけません。
しかし、これでは効率が悪いので、以下では一気に商品登録できるテクニックを紹介します。
トラッキングしたい商品を欲しいものリストに登録
一括で登録するためにはAmazonの「ほしい物リスト」を活用します。
まずは、Keepaに登録したい商品をすべてほしい物リストに登録します。
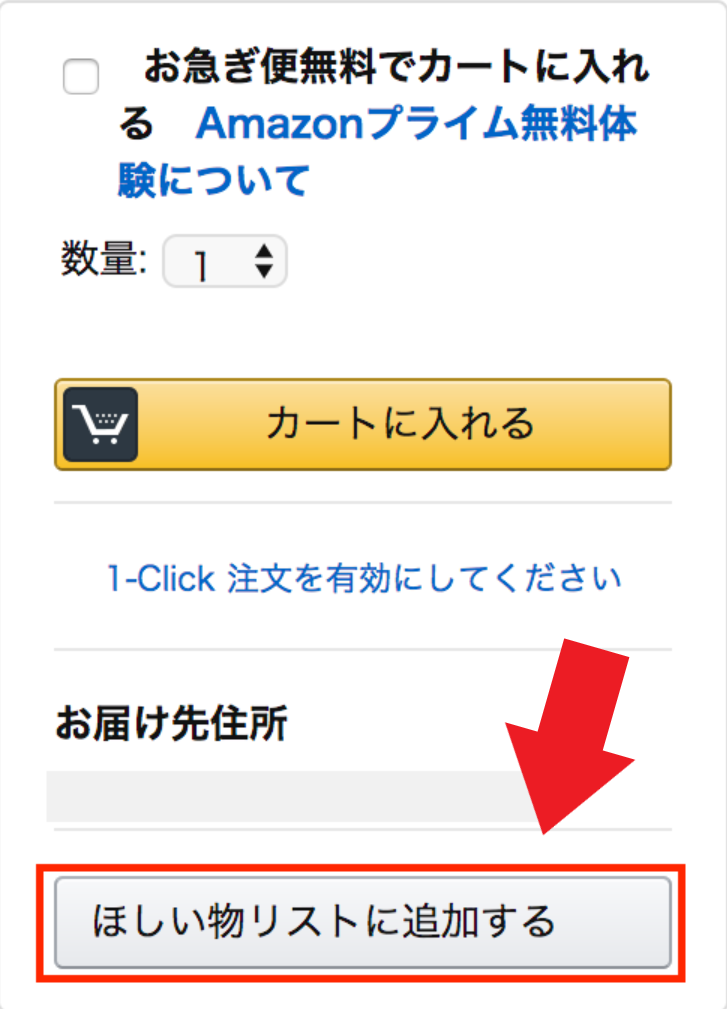
欲しいものリストに追加後、欲しい物リストにアクセスします。
欲しいものリストを「非公開」→「公開」にする
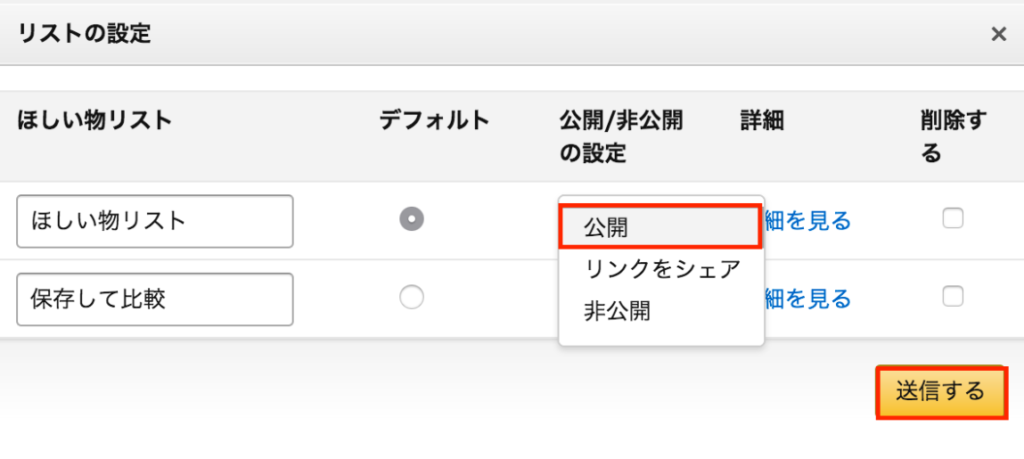
左側にあるほしい物リストの「非公開」部分をクリックし、「公開」に変更し、送信してください。
その後、欲しいものリストのページのURLをコピーしましょう。
欲しいものリストをインポート

Keepaのサイトを開き
「トラッキング」→「ほしい物リストをインポート」をクリックします。
次に、先ほどコピーしたURLを貼付して「送信する」をクリックしてください。
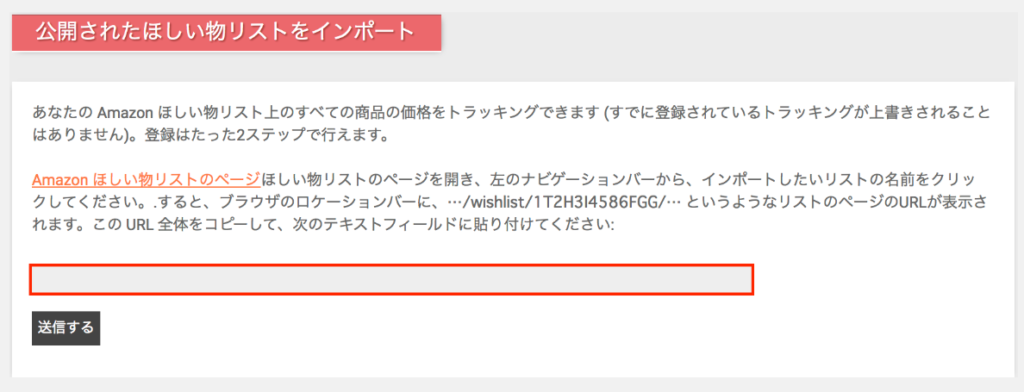
通知の基準設定をする
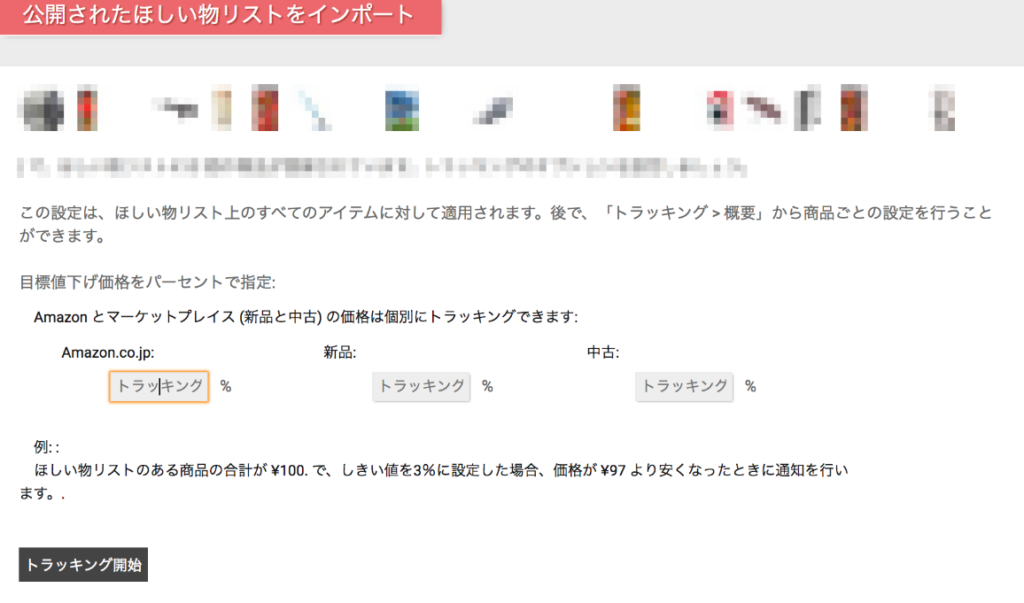
通知の基準は
パーセンテージによる割引率を設定する形になります。
例えば、10%と設定すると商品毎の現在の価格から10%下がった時に、通知が来るようになります。
先ほど紹介した1点ごとに設定する時とは異なり、一括での金額設定となるため、指定した金額を設定することはできません。
自分なりの基準を作り、試行錯誤してみてください。
keepa商品登録の際の注意点
一括登録をする際は大量に商品を登録することでアクセス制限を受ける可能性があります。
なので、一度に登録するのは100点くらいを目安に取り組んでみてください。
アクセス制限となった場合は時間や日数を置いて試しましょう。
また、1アカウントに対して登録できる上限は5,000件となります。
それ以上登録する場合はもうひとつ別アカウントを取得しましょう。
Keepaグラフが表示されなかった時の対処法

冒頭でも説明しましたが、Keepaは2019年より有料化し一部の機能が無料で使えなくなってしまいました。
上の図のように、有料化後は売れ行きランキングを見ることが出来なくなってしまったのです。
そのため、売れ行きを見る際はモノレートサイトに飛ぶ必要があります。
しかし、電脳リサーチをする際はとにかくリサーチ効率が求められます。
必要経費だと思い、有料版を購入しましょう。
まとめ
今回は、Google Chromeの拡張機能であるKeepaについて深掘りしてお伝えしました。
月2,000円ほどでこれだけの機能がそろっているのは、本当に素晴らしいツールですよね。
Keepaは、効果的な使い方をすることによって何倍もの価値が生まれます。
気になる商品は、ほしい物リストに入れてKeepaに登録していきましょう。
商品をどんどん登録して、Keepaのリストを増やすことで仕入れを自動化させることも可能です。
一気に1,000リストとかは難しいので、毎日コツコツと積み重ねていきましょう。
今回の記事を読んで役に立ったと思ったら下のせどりLABOのLINEから報告をください。
この記事を書いている人
![]()
さなみ
せどりを始めて1年以内に独立しました!得意なジャンルはメーカー問屋仕入れです♪ 最近子どもが生まれたので、育児に大忙しの育メンせどらーです!
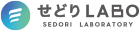
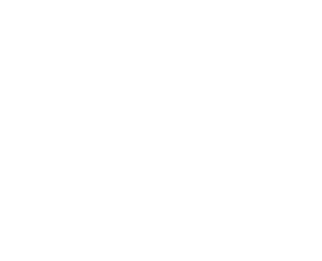 Keepaダウンロードはこちら >
Keepaダウンロードはこちら >

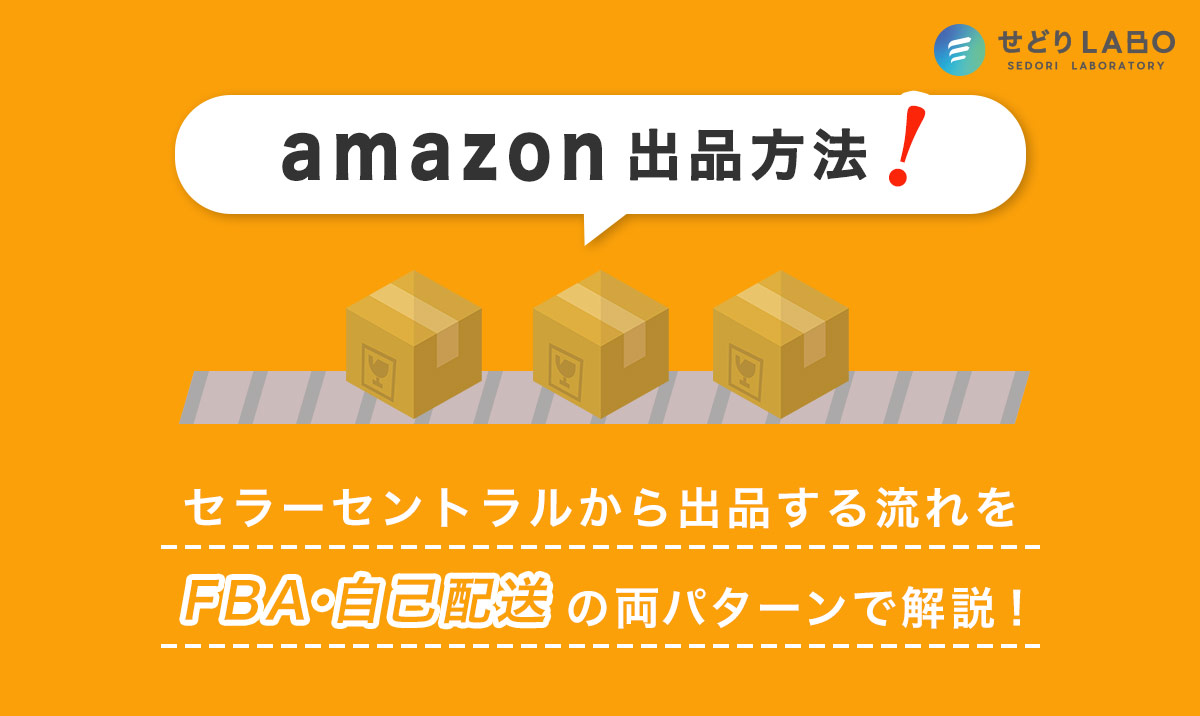


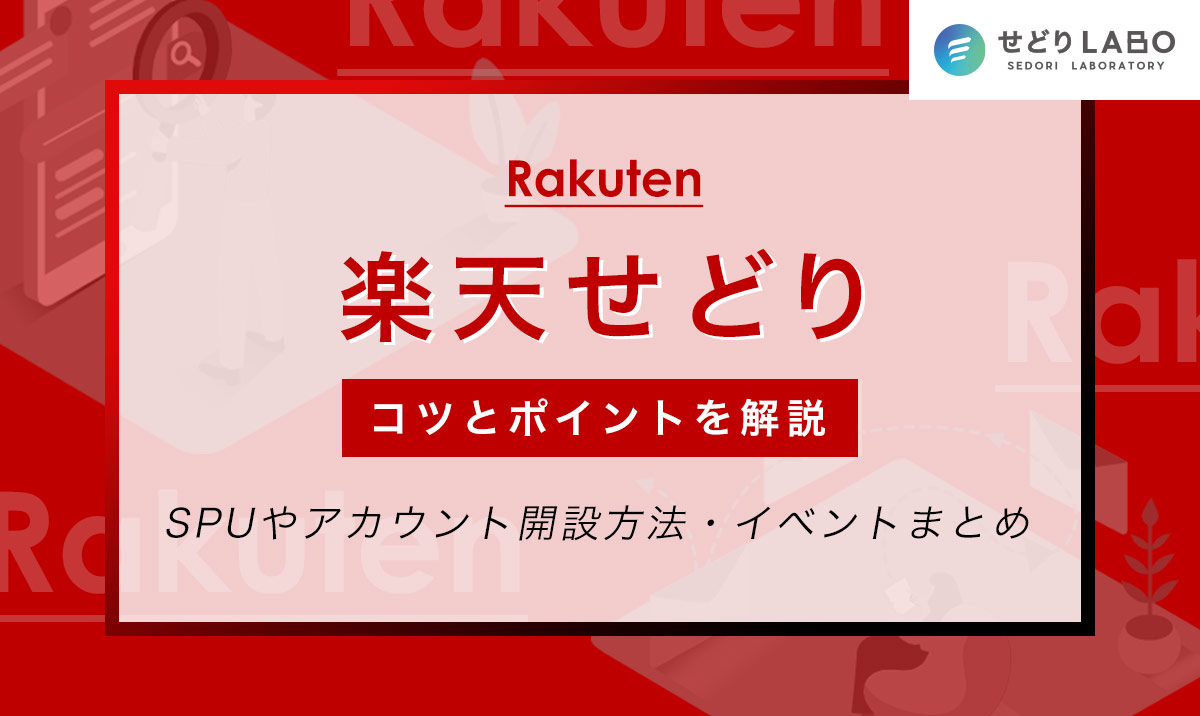
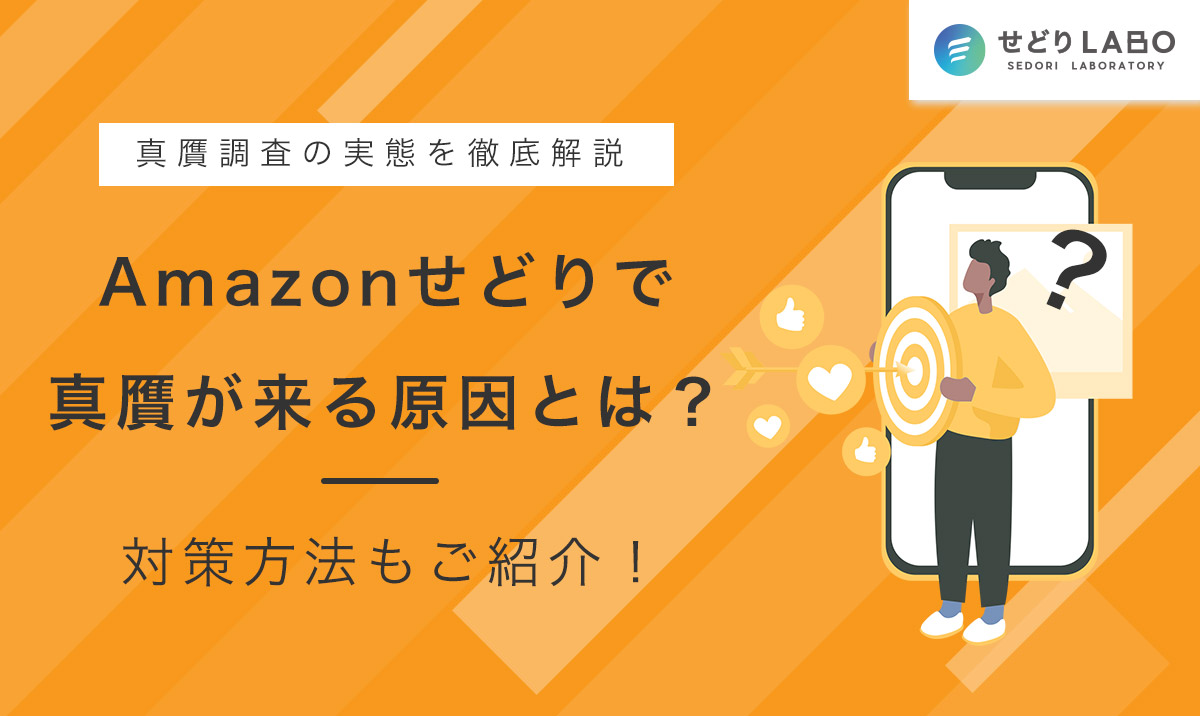
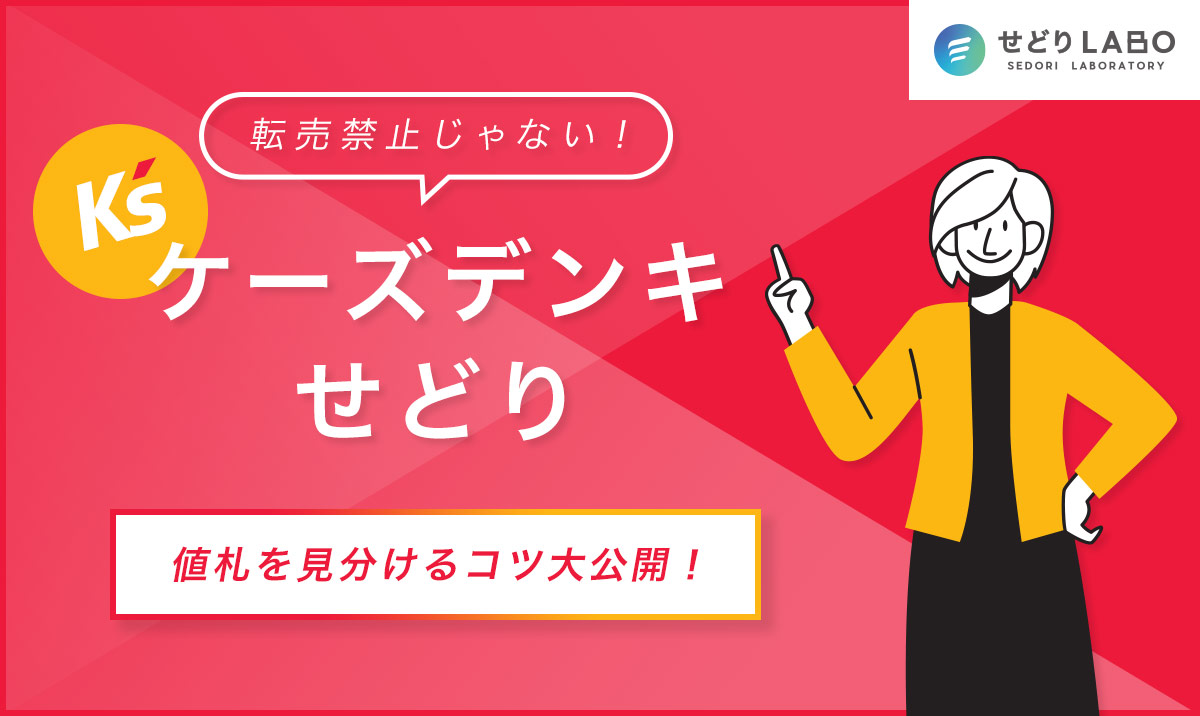





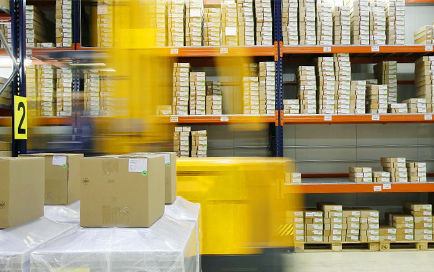
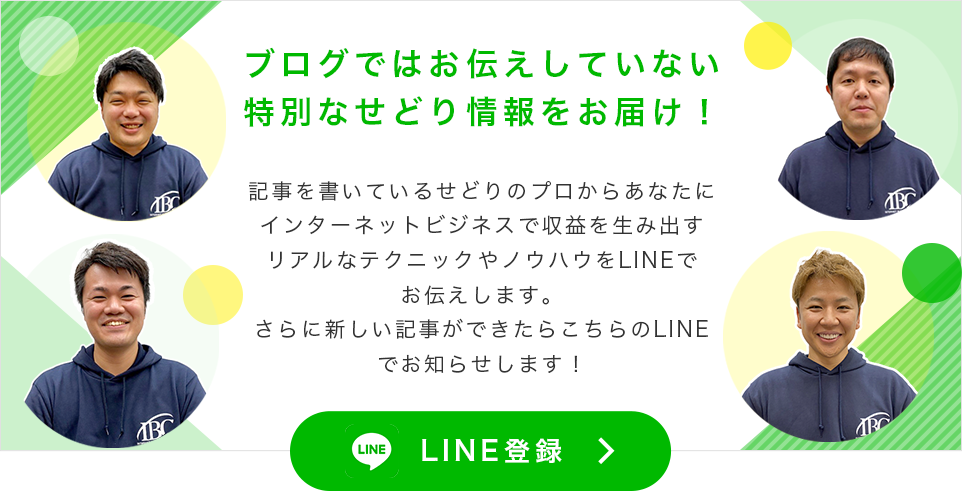


せどりマスターには必須な機能です♪